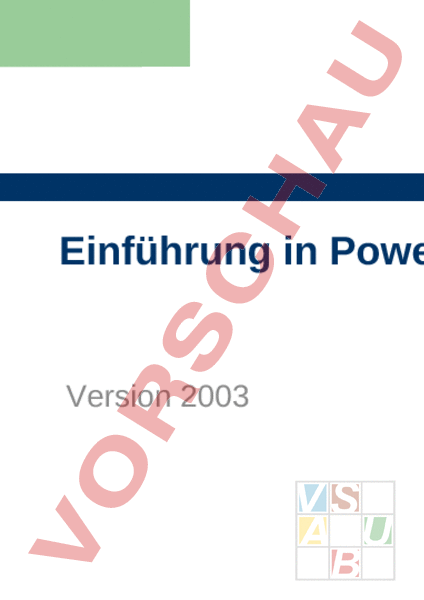Arbeitsblatt: Einführung in Power Point 2003
Material-Details
Einführung in Power Point 2003
für Anfänger als Einführung gedacht.
Informatik
Präsentationen
klassenübergreifend
64 Seiten
Statistik
101246
2038
24
19.07.2012
Autor/in
Heike Eggers
Land: Deutschland
Registriert vor 2006
Textauszüge aus dem Inhalt:
Einführung in Power Point Version 2003 1 Vorteile von Power Point Ohne viel Aufwand eine Präsentation erstellt Tabellen Bilder Zahlen als Diagramme Videos Abläufe, Zusammenhänge mit Smart Art 2 Vorteile 3 Tabellen Entscheidung für den Job Entscheidung für den Job Vorteile Nachteile Vorteile Bilder 4 Vorteile Diagramme Altersübersicht der Teilnehmer Unter 30 Jahre 17% über 50 Jahre 30-50 Jahre 22% 5 über 50 Jahre 61% 30-50 Jahre Unter 30 Jahre Vorteile Diagramme 70 60 50 40 Reihe1 30 20 10 0 6 Männer Frauen Vorteile Diagramm- sammlung Smart Art (2007) 7 Grundlegendes zum Einsatz von Power Point 2003 Power Point 2003 ist ein Präsentations-programm Text stichpunktartig darstellen, d.h. nicht zu viel Text auf eine Folie nur den Text darstellen, den man auch besprechen will gleiche Schriftart auf allen Folien Animationen sparsam einsetzen. 8 Symbolleisten Titelzeile (blau Menüzeile (grau Folienansicht Gliederung Ansichtenumschalter 9 Rollbalken Erste Schritte Ihr Favorit Symbolleiste Gliederung Wählen Sie im Menü Ansicht den Befehl Symbolleisten. Haken sie hier den Eintrag Gliederung ab Am linken Bildschirm erscheint die neue Symbolleiste 10 Erste Schritte Klicken Sie am linken Rand auf das Symbol „Alle Ebenen reduzieren So sehen Sie nur die Überschriften der Gliederung Foliensortierung mit der linken Maustaste Folien verschoben dann klicken Sie auf „Alle Ebenen erweitern Dann wird wieder der volle Text angezeigt. 11 Erste Schritte Einträge höher und tiefer stufen Aufzählungspunkte oder Überschriften höher und tiefer stufen Tab-Taste benutzen (ganz links auf der Tastatur, die dritte von oben) Setzen Sie den Cursor in die höher oder tiefer zu stufende Überschrift Pfeilschaltflächen benutzen 12 13 Die Arbeitsoberfläche Arbeitsbereich (rechts) Gliederungsbereich Normalansicht 14 (links) (mitte) l Die d r n s e e c 15 Normalansicht Titelfolie Hinweisfelder Hinweisfelder Arbeitsbereich Notizenbereich Die Arbeitsoberfläche Karteikarte 16 Ansichtssache Menü Ansicht In PowerPoint 2003 gibt es vier Ansichtsmodi, die unterschiedliche Funktionen haben. Öffnet man PowerPoint 2003 befindet man sich standardmäßig in der Normalansicht Weitere: Foliensortierung, Bildschirmpräsentation Notizenseite 17 18 Der Folienmaster Folienmaster Titelmaster Handzettelmaster Notizenmaster 19 Folienmaster Ein Master ist eine Art Schablone für alle wichtigen Elemente der Präsentation Im Klartext: Alle Einstellungen, die man vornimmt wirken sich auf alle Folien der Präsentation aus 20 Folienmaster Der Folienmaster wirkt sich auf alle Folien aus – Nicht auf die Titelfolien Titelfolie Erste Folie der Präsentation Präsentationslayout 21 ändern: Der Folienmaster Farbe, Schriftart und Aufzählungszeichen und Formatierungen werden fest gelegt Weiterhin können Platzhalter (Größe und Position von Titeln) und grafische Elemente (Logos) und Datum und Seitenzahlen eingefügt werden, die auf jeder Folie erscheinen sollen. 22 Das macht man mit dem Folienmaster Hintergrund: Farbe, Hintergrundbild, Design Textplatzhalter: Ausrichtung, Größe und Format Format der Texte (Überschriften, Aufzählungsebenen, Fusszeile): Farbe, Schrift, Art der Aufzählungszeichen, etc. 23 Der Folienmaster Um einen Text einzufügen, ist vorher ein Textfeld auf die Masterfolie einzufügen, welches jedoch nicht in der Gliederungsansicht zu sehen ist. Ändert man Formatierungen auf der Masterfolie im Nachhinein, wird das generell von allen anderen Folien übernommen. Hat man allerdings eine Änderung, wie Farbe, Schriftgröße etc. auf einer Standardfolie vorgenommen, bleiben diese bei Änderung der Masterfolie erhalten, werden also nicht überschrieben. 24 Der Folienmaster Den Folienmaster öffnet man unter dem Menü Ansicht Master_ Folienmaster Folgende Folie erscheint: Zu sehen sind unterschiedlich große Hinweisfelder, die in Titel-, Objektbereich und drei weiteren Bereichen am Fuß der Folie unterteilt werden, die Position von Datum, Seitenzahlen und Fußzeile bestimmen. 25 Die Masterfolie 26 Die Masterfolie jede Folie besteht aus zwei übereinanderliegenden Folien: der Masterfolie Inhaltsfolie 27 Folgende Folie erscheint 28 Masterfolie Die Größe dieser Felder kann auch auf der Masterfolie voreingestellt werden. Ebenfalls steht auf der Masterfolie, wie man die Masterformate bearbeitet. Klickt man sie an, wird der Text markiert was anzeigt, dass mit der Formatierung begonnen wer-den kann. 29 Masterfolie Der 30 Text dient der Vorschau Hinweisfelder Um Text zu schreiben muss man in das Feld klicken Hat das Hinweisfeld die breit gestrichelte Linie, kann man in das Feld hinein schreiben Will man nun nur einzelne Buchstaben oder Wörter des Textes formatieren, bleibt man in dem Schreibmodus. So wie in Word markiert man das Wort oder Buchstaben und klickt auf FETT, Kursiv, Unterstrichen oder verändert die Schrift und ihre Größe über das dafür vorgesehene Fenster. 31 Hinweisfelder 32 Über Buttons in der Symbolleiste Zeichnen, kann man den Text, den Rahmen und den Hintergrund der Hinweisfelder (Füllfarbe) farbig gestalten Rahmenlinie sieht dann so aus: Der breit gepunktete Rahmen zeigt an, dass der komplette Textinhalt bearbeitet wird. Weiterhin kann man mit gedrückter Umschalt-Taste mehrere Hinweisfelder anklicken, um diese gleichzeitig zu formatieren. Hinweisfelder 33 Fährt man mit dem Mauszeiger über den Rahmen, fällt auf, dass er sich in ein Faden-kreuz mit vier Pfeilen verändert. Mit diesem Mauszeiger kann man die Hinweisfelder auf der Folie verschieben. Hält man dabei die ALT- Taste gedrückt, lassen sich die Felder auch fließend verschieben. Packt man mit der Maus die weißen Punkte im Rahmen ), kann man Hin-weisfelder verkleinern oder vergrößern. Zieht man das Feld an den Ecken größer oder kleiner, verändert sich es proportional. Folienhintergrund 34 Folienhintergrund gestalten Klickt man auf das blaue Häkchen kann man eine Farbe wählen Weiterhin kann man so genannte Fülleffekte auswählen, wie Graduell, Struktur, Muster oder Grafik, sowie bestimmte Schattierungen Der Befehl Für alle übernehmen ist natürlich nur interessant, wenn man mit einzelnen Folien arbeitet und nicht mit der Masterfolie. 35 Aufzählungszeichen 36 Aufzählungszeichen Will man eine Ebene niedriger einstufen, z.B. die zweite in die dritte Ebene umwandeln, muss man die zu ändernde Ebene markieren und so oft die Tab-Taste drücken, bis die 37 Wiederholung 38 Animierte Folienübergänge Übergangseffekte – – 39 Normalansicht Effekt hinzufügen Bildschirmpräsentation Vorführung Normalansicht Bildschirmpräsentation Folienübergang Nächste Folie automatisch Für alle Folien übernehmen 40 Anderes Präsentationslyout Hintergrundfarbe für Einzelne Folien auswählen Menü Format Entwurfsvorlage übernehmen 41 Hintergrundfarbe für einzelne Folien Foliensortierungsansicht Betreffende Folie markieren Format Hintergrund wählen Häkchen setzen bei Hintergrundbilder aus Master ausblenden Suchen Sie sich nun eine Farbe aus Auswahl per Datei/Neu Menüpunkt – – – 43 Datei/ Neu Dialogfenster „Leere Präsentation Autoinhaltsassistent Aus bestehenden Präsentationen Die verschiedenen Ansichten Die – – – Normalansicht (aktive Folie, rechts) Folienansicht (Menü Ansicht Foliensortierung) Gliederungsansicht (links) Notizansicht Die Größe der einzelnen Bereiche lässt sich durch ziehen der Balken verändern 44 Foliensortierungsansicht Umsortieren – – – 45 mit Drag Drop Anklicken – gedrückt halten- ziehen- und somit verschieben Graustufenvorschau (falls man einen Schwarz-weiß Laserdrucker hat) Zoomfaktor verstellen (den gewünschten Wert aus der Liste auswählen) Graustufenvorschau 46 Schrifteffekte und Schriftanimation Schattenschrift und Relief Markieren Sie das gewünschte Wort oder die entsprechende Wortgruppe z.B. eine Überschrift 47 Schrifteffekte und Schriftanimation 48 Schrift animieren Bildschirmpräsentation Animationsschemas Schrift markieren Den gewünschten Stil auswählen Die Schaltfläche „Autovorschau ist voreingestellt 49 Folie einfügen Zum – In einfügen einer Folie gibt es zwei Möglichkeiten: Leere Folie einfügen der Gliederungsansicht vor die Folie klicken, wo Sie eine neue Folie einfügen möchten Die neue Folie entsteht oberhalb der alten Folie 50 Folie einfügen In – – der Symbolleiste Die Schaltfläche Neue Folie anklicken (in der Foliensortierungsansicht klickt man zwischen die Folien um eine einzufügen) Rechtsklicken – 51 Sie z.B. auf die zweite Folie Das sog. Kontextmenü erscheint Wählen sie mit der linken Maustaste den Befehl Folienübergang Hier können Sie auch die Geschwindigkeit einstellen Die AutoLayouts Sie benötigen eine Titelfolie? Die erste Folie der Präsentation Textlayout 52 Textlayout Wählen sie ein Textlayout – 53 Der Name der Folie wird rechts neben der Folie angezeigt Inhaltslayout Platzhalter 54 anklicken Einfügen von Platzhaltern 55 Auf den entsprechenden Platzhalter klicken Tabellen, Organigramme am besten in Word oder Excel erstellen und einfügen Einfügen von Objekten aus anderen Programmen 70 60 50 40 Reihe1 30 20 10 0 Männer Frauen Teilnehmer nach Geschlecht 56 Tastenkombination Zwischen zwei Programmen hin und her wechseln Entweder: – [Alt] [Tab] oder in der Taskleiste Kopieren: – 57 [STRG] [C] Übergangseffekte Folienübergang animieren Folienübergang (mit rechter Maustaste auf die Folie klicken, der Sie den Übergangseffekt zuweisen wollen) Ggf. für alle Folien übernehmen 58 Animation Einer Folie eine Animation zuweisen Foliendesign Animationsschema (Arbeitsleiste) mit linkem Mausklick auswählen – der ausgewählte Effekt wird sofort übernommen 59 Hintergrundfarbe für einzelne Folien Markieren Sie die betreffende Folie durch Anklicken Wählen Sie im Menü Format Hintergrund Das Dialogfenster Hintergrund erscheint Setzen Sie ein Häckchen bei Hintergrundbilder aus Master ausblenden Suchen Sie sich im Listenfeld die gewünschte Farbe aus, klicken Sie auf die Schaltfläche [OK], um die Einstellung zu übernehmen. PowerPoint starten und beenden Starten Sie PowerPoint wie jedes andere Programm unter Window Vorgang PowerPoint 1. – starten Klicken Sie auf Start 2. Fahren Sie mit der Maus auf Alle Programme 3. Fahren Sie auf Microsoft PowerPoint 2003 Klicken Sie mit der linken Maustaste 61 PowerPoint beenden Vorgang PowerPoint beenden 1. Klicken Sie auf das Schließen Symbol von PowerPoint 2. Warten bis PowerPoint beendet ist 62 Beenden über Tastenkombination Drücken Si die Tastenkombination: 1. Drücken Sie bis PowerPoint beendet ist 2. Warten Sie bis PowerPoint beendet ist Wenn Ihre letzten Änderungen noch nicht gespeichert sind, werden Sie beim Beenden aufgefordert, dies jetzt zu tun. 63 Übung Zuschneiden von Bildern Ein Bild in eine Datei kopieren Markieren Grafiksymbolleiste durch Doppelklick auswählen Zuschneiden auswählen 64