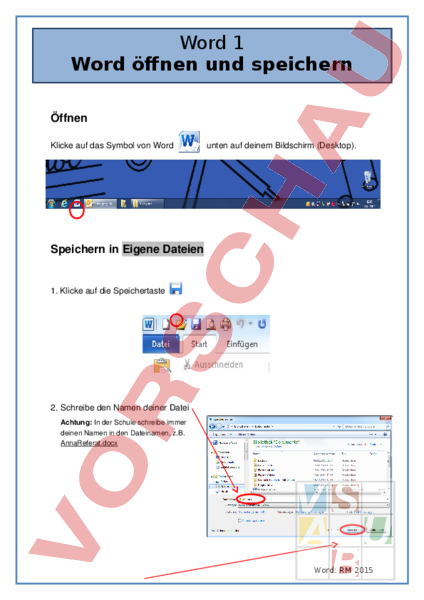Arbeitsblatt: Word Werkstatt
Material-Details
Werkstatt zum Word
Informatik
Textverarbeitung
6. Schuljahr
1 Seiten
Statistik
148290
1415
24
11.06.2015
Autor/in
Judith Senn
Land: Schweiz
Registriert vor 2006
Textauszüge aus dem Inhalt:
Word 1 Word öffnen und speichern Öffnen Klicke auf das Symbol von Word unten auf deinem Bildschirm (Desktop). Speichern in Eigene Dateien 1. Klicke auf die Speichertaste 2. Schreibe den Namen deiner Datei Achtung: In der Schule schreibe immer deinen Namen in den Dateinamen, z.B. AnnaReferat.docx Word: RM 2015 3. Klicke auf Speichern Speichern in Austausch 1. Klicke auf die Speichertaste 2. Schreibe den Namen deiner Datei 3. Klicke den Balken halte ihn gedrückt und ziehe ihn soweit runter, bis du die Datei Klassen (K:) siehst. Klicke darauf! 4. Klicke zweimal auf Klasse_Löffel 5. Klicke zweimal auf Austausch 6. Klicke zweimal auf den Ordner mit deinem Namen (Mit Namen! z.B. ReferatAnna.docx) 7. Klicke auf Speichern Word: RM 2015 Aufgaben: Öffne Word. Speicher das Dokument unter deinem Namen in Eigene Dateien ab. Speicher das Dokument unter deinem Namen im Ordner Austausch ab. Word 2 Schrift verändern Text markieren 1. Klicke auf die linke Maustaste und halte die Taste gedrückt. 2. Ziehe die Maus über den Text Der Text bekommt einen Hintergrund, er ist markiert. Schriftart verändern 1. Markiere den Text. 2. Klicke auf den Pfeil neben den Schriftarten. 3. Klicke auf die Schriftart, die dir gefällt. Das kannst du auch verändern: Schriftgrösse klein mittel gross Hintergrundfarbe Schriftfarbe Schule Im Herrlig Schule Im Herrlig Word: RM 2015 fett kursiv unterstrichen Text Mitte Der Text ist in der Mitte. Text links Der Text ist am linken Rand. Text rechts Der Text ist am rechten Rand. Aufgaben: Schreibe deinen Namen zehnmal. Schreibe ihn jedes Mal in eine neue Zeile. Tipp: Du kommst in die nächste Zeile, wenn du die ReturnTaste drückst: Markiere jetzt jeden Namen und schreibe ihn auf verschiedene Weise: 1. Schreibe deinen Namen in der Schriftart Comic Sans. Marko 2. Schreibe deinen Namen in der Schriftgrösse 20. Marko 3. Schreibe deinen Namen in der Farbe grün. Marko 4. Unterstreiche deinen Namen. Marko 5. Schreibe deinen Namen in rosa und fett. Marko Marko 6. Schreibe deinen Namen in der Mitte der Seite. 7. Benutze die Hintergrundfarbe gelb. Marko 8. Unterstreiche deinen Namen und mache alles in der Schriftgrösse 8. Marko 9. Schreibe deinen Namen in der Farbe rot, in Schriftgrösse 18 und benutze die Schriftart Old English Text. Marko Word: RM 2015 10. Gestalte deinen Namen so, dass er toll aussieht. Benutze alles, was du hier gelernt hast! Word 3 Kopieren, Ausschneiden Einfügen Für das Kopieren, Ausschneiden und Einfügen brauchst du folgende Tasten: Ctrl Kopieren und Einfügen 1. 2. 3. 4. Markiere das Wort oder den Text, den du kopieren willst. Drücke gleichzeitig die Tasten und Text haben möchtest. Ctrden kopierten Klicke mit der Maus dorthin, wo du Drücke gleichzeitig die Tasten und Ctr Ausschneiden und Einfügen 1. Markiere das Wort oder den Text, den du ausschneiden willst. 2. Drücke gleichzeitig die Tasten und Ctr Word: RM 2015 3. Klicke mit der Maus dorthin, wo du den ausgeschnittenen Text haben möchtest. 4. Drücke gleichzeitig die Tasten und Ctr Aufgaben: 1. Schreibe den folgenden Text ab: In der Schule Im Herrlig gibt es neun Klassen. Sechs sind in der Unterstufe, drei in der Mittelstufe. Ausserdem gibt es noch drei Kindergartengruppen. 2. Kopiere den Text und füge ihn darunter ein. 3. Kopiere die Wörter Unterstufe und Mittelstufe und füge sie unten ein. 4. Schneide die Wörter Schule und Ausserdem aus und füge sie unten ein. Word: RM 2015 Word 4 Rückgängig machen – Rechtschreibung Rückgängig machen 1. Möchtest du etwas rückgängig machen, klicke hier 2. Möchtest du es wieder herstellen, dann klicke hier Das ist ein Apfel. Das ist ein Apfel. Rechtschreibung prüfen 1. Fehler sind rot unterringelt. 2. Klicke mit der rechten Maustaste auf das falsche Wort. 3. Klicke mit der linken Maustaste das richtige Wort an. Aufgaben: Schreibe den folgenden Text in Word! Word: RM 2015 Achtung: Im Text sind Fehler. Du darfst die Fehler genauso abschreiben. Am Mitwoch hat es immmer den Pausenkiosk. Jede Woche beraitet eine andere Klasse daas Essen vor. Verbessere die Fehler mit der automatischen Rechtschreibprüfung! Wenn du fertig bist, mache alles wieder rückgängig! Als letztes darfst du wieder alles herstellen! Word 5 Bild/Grafik einfügen Bild einfügen Word: RM 2015 5. Klicke auf den Reiter Einfügen 6. Klicke auf das Symbol Grafik 7. Klicke ein Bild an 8. Klicke auf Einfügen 9. Fertig! Jetzt kannst du das Bild bearbeiten Word 6 Bild bearbeiten Aufgabe: Word: RM 2015 Füge 2 Bilder in dein WordDokument ein! Word 6 Bild bearbeiten Füge ein Bild ein Schaue auf Karte 4 nach Word 5 Bild/Grafik einfügen Word: RM 2015 Bild bearbeiten 1. Klicke zweimal auf das Bild 2. Klicke auf Zeilenumbruch 3. Klicke auf Vor den Text Bild vergrössern, verkleinern und drehen Bild drehen Klicke zweimal auf das Bild Klicke auf den grünen Punkt Halte die Maustaste gedrückt Drehe das Bild Bild vergrössern und verkleinern Klicke zweimal auf das Bild Klicke auf eine Ecke des Bildes Halte die Maustaste gedrückt Ziehe oder schiebe die Maus Bild zuschneiden 1. Klicke zweimal auf das Bild 2. Klicke auf Zuschneiden Word: RM 2015 3. Klicke auf den Schneidestrich 4. Halte die Maustaste gedrückt 5. Schiebe den Schneidestrich Aufgaben: Füge 1 Bild sechsmal in dein WordDokument ein! 1. Verkleinere ein Bild! 2. Vergrössere ein Bild! 3. Dreh ein Bild auf den Kopf! 4. Schneide von einem Bild die Hälfte ab! 5. Probiere mit den übrigen Bildern diese Funktionen aus! Word 7 Formen einfügen Was kann man alles damit machen? Word: RM 2015 Form einfügen 10. Klicke auf den Reiter Einfügen 11. Klicke auf das Symbol Grafik 12. Klicke eine Form an, die du einfügen willst 13. Klicke im Dokument dorthin, wo du die Form haben möchtest. Form vergrössern, verkleinern, drehen Wie das genau geht, kannst du nachlesen auf der Karte Word 6 Bild bearbeiten Form einfärben 1. Klicke zweimal auf die Form 2. Wenn du die Farbe der Füllung ändern willst, klicke hier. 3. Wenn du die Farbe der Kontur (Rand) ändern willst, klicke hier. 4. Möchtest du Effekte wie einen Schatten, dann klicke hier. Word: RM 2015 Aufgaben: Kreis Füge einen Kreis ein. Mache die Füllung des Kreises grün. Mache den Rand ( Kontur) des Kreises lila. Hallo!!! Smiley Füge einen Smiley ein. Füge eine Sprechblase ein. Schreibe in die Sprechblase: Hallo! Irgendwas Probiere selber etwas aus! Word: RM 2015 Word 8 WordArt einfügen WordArt einfügen 14. Klicke auf den Reiter Einfügen 15. Klicke auf das Symbol WordArt 16. Klicke ein WordArt an, das dir gefällt. 17. Klicke im Dokument dorthin, wo du das WortArt haben möchtest. 18. Jetzt kannst du hineinschreiben. Amelie WordArt vergrössern, verkleinern, drehen Wie das genau geht, kannst du nachlesen auf der Karte Word 6 Bild bearbeiten Form einfärben 5. Klicke zweimal auf den Rand des WordArts 6. Wenn du die Farbe der Füllung ändern willst, klicke hier. 7. Wenn du die Farbe der Kontur (Rand) ändern willst, klicke hier. Word: RM 2015 8. Möchtest du Effekte wie einen Schatten, dann klicke hier. Amelie Aufgaben: Schreibe deinen Namen mit WortArt. Mache die Füllung gelb und den Rand ( Kontur) grün. Drehe deinen Namen, so dass er auf dem Kopf steht. Amelie Probiere diese Sachen hier aus und schau, was man noch alles machen kann! Amelie Amelie Amelie Word 9 Tabelle einfügen Amelie Word: RM 2015 Tabelle einfügen 3. Klicke auf den Reiter Einfügen 4. Klicke auf das Symbol Tabelle 5. Fahre mit der Maus über die kleine Tabelle. 6. Wenn die Tabelle die richtige Grösse hat, klicke einmal mit der linken Maustaste auf die kleine Tabelle. Aufgabe: 7. Erstelle eine Tabelle mit deinem Stundenplan. Word: RM 2015 8. Wähle alle Zellen an und wähle die Schrift und die Grösse aus (dürfen auch variieren) 9. Wähle nochmals alle Zellen an, Rechtsklick: Zellenausrichtung Feld 4 Montag 7.25h 8.10h Mathematik 8.15h 9.00h IG Dienstag Mittwoch Donnerstag Freitag Pause 9.05h Ethik 9.50h 10.10h 10.55h English 11.00h 11.45h MUSIK Mittagspause 13.30h 14.15h RZ 14.20h 15.05h NT Pause 15.20h 16.05h 16.10h 16.55h 17.00h 17.45h NT 10. Zellen Wochentage markieren: Rechtsklick; Rahmen und Schattierungen Füllung 11. Alle Zellen Mittagspause anwählen. Rechtsklick: Zellen verbinden Word 10 Tabelle formatieren Word: RM 2015 Zellen einfärben 1. Klicke mit der linken Maustaste in eine Zelle. (Du musst auf der linken Seite der Zelle klicken, achte auf den schwarzen Pfeil.) 2. Klicke auf den Reiter Start 3. Klicke auf das Symbol Schattierung 4. Suche dir eine Farbe aus und klicke darauf Aufgaben: Füge Zeilen für die 10UhrPause und für die NachmittagsPause ein. Rechtsklick; Einfügen Zeilen; Zeilen unterhalb einfügen Färbe die Pausenzeilen gelb ein. Die anderen Kästchen kannst du färben, wie es dir gefällt. (Du kannst z.B. für jedes Unterrichtsfach eine andere Farbe nehmen. 1. Lektion 2. Lektion Pause 3. Lektion 4. Lektion Mittagspaus 5. Lektion Pause 6. Lektion Montag Deutsch Mathematik Dienstag Mathematik Sport Französisch M&U Deutsch Deutsch Musik Werken Bläserklasse Werken Mittwoch Donnerstag Freitag Word 11 Drucken Word: RM 2015 Drucken 1. Klicke auf Datei 2. Klicke auf das Feld Drucken 3. Klicke auf das DruckenSymbol Tipps: Möchtest du dein Dokument mehr als einmal drucken, schreibe hier rein, wie oft du es möchtest. Drucken auf Vorderseite und Rückseite: Klicke hier auf das Feld und dann auf Beidseitiger Druck Aufgaben: Drucke ein Dokument zweimal aus. Drucke ein Dokument beidseitig aus (auf Vorder und Rückseite). Word: RM 2015