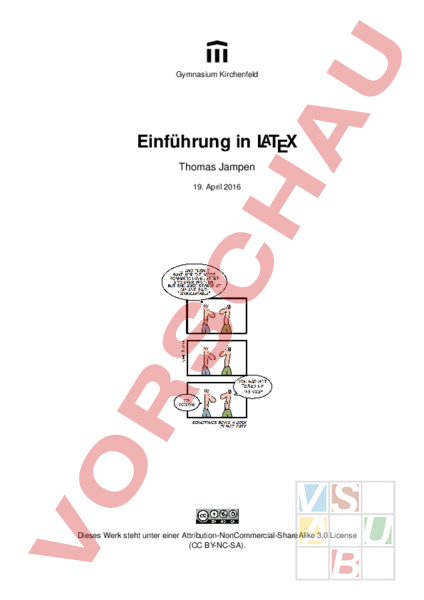Arbeitsblatt: Einführung in LaTeX
Material-Details
LaTeX ist ein System zur Textstrukturierung und -gestaltung. Der Text wird in einem herkömmlichen Texteditor eingegeben und anschliessend einem Formatierungsprogramm übergeben. Danach kann das gestaltete
Dokument betrachtet werden. Die Gestaltung des Dokuments erfolgt komplett getrennt von dessen Inhalt. Im Dokument selber wird nur die Strukturierung (Überschrift, Unterüberschrift, etc.) und nicht die Gestaltung festgehalten. Gerade in der Wissenschaft ist dieses System sehr verbreitet.
Informatik
Textverarbeitung
11. Schuljahr
39 Seiten
Statistik
160079
1135
6
22.04.2016
Autor/in
Christine Freudiger
Land: Schweiz
Registriert vor 2006
Textauszüge aus dem Inhalt:
Gymnasium Kirchenfeld Einführung in LATEX Thomas Jampen 19. April 2016 Dieses Werk steht unter einer Attribution-NonCommercial-ShareAlike 3.0 License (CC BY-NC-SA). Inhaltsverzeichnis 1 TEX und LATEX 1.1 Textverarbeitung . . . . . . . . . . . . . . . . . . . . 1.2 Die Entstehung von TEX und LATEX . . . . . . . . . . . . . . . 1.3 Inhalt eines LATEX-Dokuments . . . . . . . . . . . . . . . . 2 2 2 2 2 LATEX-Grundlagen 2.1 Struktur eines LATEX-Dokuments . . 2.2 Die Verarbeitung einer LATEX-Datei . 2.3 Die Dokumentklasse . . . . . 2.3.1 Die Standardklassen . . . 2.3.2 KOMA-Script Dokumentklassen 2.3.3 chletter . . . . . 2.3.4 Optionen von documentclass 2.4 LATEX-Befehle . . . . . . . 2.4.1 Spezialzeichen . . . . 2.4.2 Befehle . . . . . . 2.5 Umgebungen . . . . . . . 2.6 Massangaben . . . . . . . . . . . . . 3 3 3 4 4 4 5 5 6 6 6 7 7 . . . . . . . . . . . . . . . . . . . . . . . . . . . . . . . . . . . . . . . . . . . . . . . . . . . . . . . . . . . . . . . . . . . . . . . . . . . . . . . . . . . . . . . . . . . . . . . . . . . . . . . . . . . . . . . . . . . . . . . . . . . . . . . . . . . . . . . . . . . . . . . . . . . . . . . . . . . . . . . . . . 3 Die wichtigsten LATEX-Pakete 3.1 Das Paket babel . . 3.2 Das Paket inputenc . 3.3 Das Paket fontenc . . 3.4 Das Paket lmodern . . 3.5 Das Paket parskip . . 3.6 Das Paket geometry . 3.7 Das Paket hyperref . . . . . . . . . . . . . . . . . . . . . . . . . . . . . . . . . . . . . . . . . . . . . . . . . . . . . . . . . . . . . . . . . . . . . . . . . . . . . . . . . . . . . . . . . . . . . . . . . . . . . . . . . . 8 8 8 9 9 10 10 11 4 Bilder 4.1 Das Paket graphicx 4.2 Das Paket subfig 4.3 Das Paket wrapfig 4.4 Das Paket float . . . . . . . . . . . . . . . . . . . . . . . . . . . . . . . . . . . . . . . . . . . . . . . . . . . . . . . . . . . . . . . . . . . . . . . 12 12 13 14 14 5 Tabellen 5.1 Die Umgebung tabular . . . . . 5.2 Überschriftenzeile . . . . . . . 5.3 Linien in Tabellen . . . . . . . 5.4 Die Gesamtbreite der Tabelle ändern . . 5.5 Identische Werte in jeder Zeile einer Spalte 5.6 Die Ausrichtung nach bestimmten Zeichen 5.7 Mehrzeiliger Text in einer Spalte . . . 5.8 Die Umgebung array . . . . . 5.9 Das Paket booktabs . . . . . . . . . . . . . . . . . . . . . . . . . . . . . . . . . . . . . . . . . . . . . . . . . . . . . . . . . . . . . . . . . . . . . . . . . . . . . . . . . . . . . . . . . . . . . . . . . . . . . . . . . . . . . . 15 15 15 16 16 17 17 18 19 19 Thomas Jampen . . . . . . II 6 Leerraum 6.1 Zeilenumbruch 6.2 Zwischenraum 6.3 Absatzabstand 6.4 Seitenumbruch . . . . . . . . . . . . . . . . . . . . . . . . . . . . . . . . . . . . . . . . . . . . . . . . . . . . . . . . . . . . 20 20 20 21 21 7 Verweise, Bezüge und Verzeichnisse 7.1 Markierungen . . . . . . 7.2 Kapitelverweise . . . . . . 7.3 Bildverweise . . . . . . 7.4 Die Umgebung table . . . . 7.5 Seitenverweise . . . . . . 7.6 Fussnoten . . . . . . . 7.7 Verzeichnisse . . . . . . 7.7.1 Inhaltsverzeichnis . . . 7.7.2 Abbildungsverzeichnis . . 7.7.3 Literaturverzeichnis . . . . . . . . . . . . . . . . . . . . . . . . . . . . . . . . . . . . . . . . . . . . . . . . . . . . . . . . . . . . . . . . . . . . . . . . . . . . . . . . . . . . . . . . . . . . . . . . . . . . . . . . . . . . . . . . . . . . . . . . . . . . . . . . . . . . . . . . . . . . . . . . . . . 22 22 22 23 23 23 24 24 24 24 24 8 Mathematik 8.1 Mathematik-Umgebungen . . . 8.1.1 Die Umgebung math . . 8.1.2 Die Umgebung displaymath 8.1.3 Die Umgebung equation . 8.1.4 Die Umgebung eqnarray . 8.2 Hoch- und Tiefstellung . . . . 8.3 Brüche und Wurzeln . . . . 8.4 Summen und Integrale . . . . 8.5 Funktionen . . . . . . . 8.6 Mathematische Zeichen . . . . 8.6.1 Griechische Buchstaben . 8.6.2 Relationszeichen . . . 8.7 Matrizen . . . . . . . . 8.7.1 Leerraum . . . . . 8.7.2 Klammern . . . . . . . . . . . . . . . . . . . . . . . . . . . . . . . . . . . . . . . . . . . . . . . . . . . . . . . . . . . . . . . . . . . . . . . . . . . . . . . . . . . . . . . . . . . . . . . . . . . . . . . . . . . . . . . . . . . . . . . . . . . . . . . . . . . . . . . . . . . . . . . . . . . . . . . . . . . . . . . . . . . . . . . . . . . . . . . . . . . . . . . . . . . . . . . . . . . . . . . . . . . . . . . . 26 26 26 26 26 27 27 28 28 29 29 29 29 29 30 30 9 Eigene Befehle definieren 9.1 Befehle ohne Parameter . 9.2 Befehle mit Parametern . 9.3 Mathematikmodus . . 9.4 Das Paket ifthen . . 9.4.1 Vergleiche . . 9.5 Der Befehl renewcommand . . . . . . . . . . . . . . . . . . . . . . . . . . . . . . . . . . . . . . . . . . . . . . . . . . . . . . . . . . . . . . . . . . . . . . . . . . . . . . . . . . . . . . . 31 31 32 32 32 33 33 . . . . 34 34 35 35 36 36 36 36 36 . . . . . . . . . . . . . . 10 Präsentieren mit LATEX 10.1 Die Dokumentklasse beamer 10.2 Die Umgebung frame . 10.3 Weitere Umgebungen . . 10.4 Hervorhebungen . . . 10.4.1 Code-Darstellung . 10.5 Overlays . . . . . 10.5.1 Einfache Overlays 10.5.2 Komplexe Overlays . . . . . . . . . . . . . . . . . . . . . . . . . . . . . . . . . . . . . . . . . . . . . . . . . . . . . . . III . . . . . . . . . . . . . . . . . . . . . . . . . . . . . . . . . . . . . . . . . . . . . . . . . . . . . . . . . . . . . . . . . . . . . . . . . . . . . . . . . . . . . . . . . . . . . . . . . . . . 10.6 Themes . . . . . . . 10.6.1 Themes und Farbschemen 10.7 Themes anpassen . . . . 10.7.1 Farben . . . . . 10.7.2 Aufzählungspunkte . . 10.7.3 Boxen . . . . . 10.8 Das Paket hyperref . . . 10.9 Notizen . . . . . . . 10.10Handout . . . . . . . 10.11Beamer User Guide . . . . . . . . . . . . . . . . . . . . . . . . . . . . . IV . . . . . . . . . . . . . . . . . . . . . . . . . . . . . . . . . . . . . . . . . . . . . . . . . . . . . . . . . . . . . . . . . . . . . . . . . . . . . . . . . . . . . . . . . . . . . . . . . . . . . . . . . . . . . . . . . . . . . . . . . . . . . . . . . . 37 37 38 38 38 38 39 39 39 39 Abbildungsverzeichnis Titelbild: Being Geek Is Not Always Easy von Oliver Widder, lizenziert unter der Creative Commons Attribution-NoDerivs 2.0 License (CC BY-ND), Quelle: being-a-geek-is-not-always-easy.html (Stand: 04.02.2011) . . . . . . Thomas Jampen 1 1 TEX und LATEX 1.1 Textverarbeitung Textbearbeitung kann nach zwei unterschiedlichen Konzepten erfolgen. Einerseits gibt es sogenannte Word Processing Software. Meist wird dabei in einem Menü die gewünschte Darstellung für eine markierte Textstelle gewählt. Der Text erscheint am Bildschirm stets so, wie er auch gedruckt wird. Das zweite Konzept basiert auf einem zweistufigen Verfahren. Der Text wird in einem herkömmlichen Texteditor eingegeben und anschliessend einem Formatierungsprogramm übergeben. Erst danach kann das Dokument betrachtet und gegebenenfalls ausgedruckt werden. Nach einer allfälligen Korrektur muss das Formatierungsprogramm erneut ausgeführt werden, bevor die Änderungen sichtbar werden. Gerade in der Wissenschaft ist es praktisch, wenn für Publikationen nur der eigentliche Text mit den Strukturbefehlen (Überschrift, Unterüberschrift, Zitat, etc.) eingereicht werden muss. So kann das Formatierungsprogramm sämtliche Publikationen – die meist von verschiedenen AutorInnen stammen – gleich darstellen. So erhält die Zeitschrift oder das Buch automatisch ein einheitliches Aussehen. 1.2 Die Entstehung von TEX und LATEX Das bekannteste und leistungsfähigste Formatierungsprogramm zur Erzeugung wissenschaftlicher Texte wurde von Donald E. Knuth entwickelt. Das Programm heisst TEX (gesprochen Tech)1 Um die Möglichkeiten von TEX ausschöpfen zu können, sind enorme Programmiererfahrungen nötig, was Leslie Lamport dazu bewegte, das Programmpaket LATEX zu entwickeln (der Name ist eine Kurzform von LAmport TEX)2 LATEX verwendet TEX, stellt aber eine benutzerfreundlichere Umgebung zur Verfügung. Die Philosophie bei der Entwicklung von LATEX ist, dass die Anwendenden sich nicht um die Formatierung kümmern sollen, sondern nur um den Inhalt und die Struktur. Selbstverständlich ist es möglich, das Aussehen auch in LATEX zu verändern, nur ist es nicht nötig, da die erzeugten Dokumente auch ohne Anpassungen der Formatierung qualitativ überzeugend sind. Um dies zu erreichen, wurden die Standardformatierungen mit Hilfe von professionellen Druckern und Grafikern entwickelt. Seit dem Jahre 2008 ist die aktuelle TEX-Version 3.1415926. Bei jeder Fehlerkorrektur wird eine weitere Ziffer angehängt, so dass sich die Versionsnummer immer mehr annähert. LATEX liegt momentan in der Version 2 vor. 1.3 Inhalt eines LATEX-Dokuments LATEX-Dokumente bestehen aus dem Text, der durch das Formatierungsprogramm dargestellt wird, sowie aus Befehlen, die beschreiben, wie der Text dargestellt werden soll. Ein LATEX-Dokument enthält mitten im Text Informationen zur gewünschten Formatierung. Es wird ein sogenanntes logisches Markup verwendet. Man beschreibt also die Bedeutung einer Textstelle beschreibt und nicht deren Aussehen (z.B. \section{Vorwort} anstatt anzugeben, wie Vorwort dargestellt werden soll). 1 2 Thomas Jampen 2 2 LATEX-Grundlagen 2.1 Struktur eines LATEX-Dokuments Ein LATEX-Dokument ist aufgeteilt in zwei Bereiche, den Vorspann und den Textteil. Im Vorspann werden Befehle aufgeführt, die das Aussehen des zu erstellenden Dokumentes bestimmen (Papierformat, Gestaltung der Seiten mit Kopf- und Fusszeilen, etc.). Jedes LATEX-Dokument wird eingeleitet mit dem obligatorischen Vorspann-Befehl \documentclass. Der Textteil beginnt mit dem Befehl \begin{document}. Im Textteil können neben dem eigentlichen Text auch Befehle stehen. Diese wirken aber – im Gegensatz zu den Befehlen im Vorspann – nur auf die entsprechende Textstelle. Der Befehl \end{document} schliesst den Textteil ab. Der darzustellende Text besteht aus Wörtern, die durch Leerzeichen oder Zeilenumbrüche getrennt werden. Wie viele Leerzeichen zwischen den einzelnen Wörtern stehen, hat keine Auswirkung auf den erzeugten Text, da TEX die Wortabstände so wählt, dass sie zwischen allen Wörtern eines Absatzes möglichst identisch sind. Verschiedene Absätze werden durch Leerzeilen von einander getrennt. Wiederum hat die Anzahl der Leerzeilen keinen Einfluss auf den erzeugten Text. LATEX-Befehle können aus einzelnen Sonderzeichen bestehen oder aus Wörtern, die mit einem vorangestellten Backslash geschrieben werden. Optionen für die Befehle werden in eckigen oder geschweiften Klammern direkt hinter dem Befehl aufgeführt. Ein minimales LATEX-Dokument sieht also wie folgt aus: Datei: Gerüst.tex \documentclass[Optionen]{Klasse} eventuell \usepackage{Paket}-Anweisungen weitere Befehle \begin{document} Text \end{document} 2.2 Die Verarbeitung einer LATEX-Datei Die Verarbeitung einer LATEX-Datei erfolgt in mehreren Schritten. Zuerst wird die LATEX-Datei (z.B. muster.tex) mit dem Befehl latex in eine DVI-Datei (DeVice Independent) umgewandelt: latex muster.tex Falls keine Fehler aufgetreten sind, wurde eine Datei mit dem Namen muster.dvi erzeugt, die den formatierten Text in einer geräteunabhängigen Form enthält. Anschliessend muss ein Druckertreiber diese Datei bearbeiten, bevor sie ausgedruckt werden kann. dvips -o muster.ps muster.dvi Dieser Befehl erzeugt die Datei muster.ps, also eine PostScript-Datei. Um die Datei als PDF anzeigen oder drucken zu lassen, kann der folgende Befehl verwendet werden: ps2pdf muster.ps muster.pdf Thomas Jampen 3 Einführung in LATEX LATEX-Grundlagen Es gibt aber eine einfachere Möglichkeit, nämlich die Verwendung von pdfTeX 1 einer Erweiterung für TEX. Im Gegensatz zu TEX erzeugt pdfTeX direkt PDF-Dateien. Für unser Beispiel reicht also der folgende Aufruf: pdflatex muster.tex 2.3 Die Dokumentklasse Die Dokumentklasse legt fest, um welche Art Dokument es sich handelt und beeinflussen somit die Formatierung des zu erzeugenden Dokuments. 2.3.1 Die Standardklassen Die folgenden Dokumentklassen2 stehen standardmässig zur Verfügung: article ist die gängigste Dokumentklasse. Sie wird vor allem für kürzere Dokumente verwendet und erlaubt die Gliederung in Abschnitte und Unterabschnitte. Es gibt standardmässig keine eigene Titelseite. report ist für längere Artikel vorgesehen und stellt über den Abschnitten noch eine weitere Gliederungs- struktur, die Kapitel, bereit. Es gibt im Normalfall eine eigene Titelseite. book ist vor allem für die Erstellung eines Buches gedacht. Hier sind ebenfalls Kapitel die oberst Ebene. Neben weiteren Eigenheiten werden hier die Seiten anders gestaltet, je nachdem, ob sie links oder rechts zu liegen kommen. letter ist für das Erstellen von Briefen die ideale Vorlage. slides ist speziell für das Erstellen von Folien oder Präsentationen gedacht. proc stellt eine Erweitung der Klasse article dar und ist vor allem für Protokolle geeignet. 2.3.2 KOMA-Script Dokumentklassen Neben den Standarddokumentklassen, die vor allem den amerikanischen Layoutanforderungen genügen, wurde KOMA-Script3 entwickelt. KOMA-Script wurde speziell für deutschsprachigen Raum erstellt, wird heute aber häufig in ganz Europa und sogar in anderen Regionen verwendet. KOMA-Script stellt für unseren Sprachraum angepasste Versionen der Standardklassen zur Verfügung. Die Namensgebung ist etwas gewöhnungsbedürftig und stammt noch aus der Zeit, als Dateinamen nur 8 Zeichen lang sein durften: scrartcl entspricht der Klasse article. scrreprt entspricht der Klasse report. scrbook entspricht der Klasse book. scrlttr2 entspricht der Klasse letter. Im Gegensatz zu den Standardklassen verwenden die KOMA-Script-Klassen eine Standardschriftgrösse von 11pt (und nicht 10pt). Zudem ist A4-Papier Standard und nicht Letter. 1 2 Neben den genannten Dokumentklassen stehen standardmässig noch weitere zur Verfügung, die für uns aber unwichtig sind und deshalb hier nicht aufgeführt werden. 3 Thomas Jampen 4 Einführung in LATEX LATEX-Grundlagen 2.3.3 chletter Anstelle von scrlttr2 empfehlen wir, die Dokumentklasse chletter von Boris Oriet4 zu verwenden. Die Klasse chletter erstellt Briefe nach Schweizer Norm (SN 010130). Das Adressfeld passt in C5- und C6-Fenstercouverts. Auf diese Klasse wird aber in diesem Dokument nicht weiter eingegangen. 2.3.4 Optionen von documentclass Der Befehl \documentclass erlaubt die Angabe von zahlreichen Optionen, die sowohl für die Standardklassen wie auch für die KOMA-Script-Klassen verwendet werden können. Hier die wichtigsten Optionen: 10pt11pt12pt Die Angabe der Standardschriftgrösse. onecolumntwocolumn Mit dieser Option wird angegeben, ob der Text auf einer Seite ein- oder zweispaltig ausgegeben wird. Standard ist onecolumn. onesidetwoside Wird die Doppelseitendarstellung gewählt, so wird die Formatierung so angepasst, dass es eine linke und eine rechte Seite gibt (mit entsprechend vertauschten linken Rändern und angepasster Ausrichtung bei den Kopf- und Fusszeilen). twoside ist bei book und scrbook Standard, sonst gilt oneside. notitlepagetitlepage book und report (sowie deren KOMA-Script Alternativen) verwenden standardmässig eine separate Titelseite, nicht so article. Das Standardverhalten kann mit dieser Option bei Bedarf angepasst werden. finaldraft Wird die Option draft verwendet, werden Textstellen durch schwarze Balken am Rand gekennzeichnet, die nicht optimal umgebrochen werden können. a4papera5paperletterpaper Diese drei – sowie einige weitere Papierformate – können gewählt werden, wenn der Standard nicht dem Wunsch entspricht. openrightopenany In den Dokumentklassen book und scrbook beginnen neue Kapitel stehts auf der rechten Seite. Allenfalls wird somit eine Leerseite eingefügt, um dieses Verhalten zu ermöglichen. Falls dieses Verhalten auch bei andere Klassen gewünscht ist, oder wenn das nächste Kapitel in einem Buch nicht zwingend auf der rechten Seite beginnen soll, so kann eine dieser beiden Optionen verwendet werden. landscape Falls die Orientierung der Seite nicht Portrait (also Hochformat) ist, kann diese Option ange- geben werden. Aufgabe 2.1 Erstellen Sie eine minimale LATEX-Datei, kompilieren Sie diese mit den drei beschriebenen Befehlen. Benutzen Sie dazu die Dokumentklasse article. Schreiben Sie im Textteil 2-3 Abschnitte und verwenden Sie folgende Befehle: \title{Dokumenttitel} muss im Vorspann stehen \author{Ihr Name} muss im Vorspann stehen . \maketitle muss im Textteil stehen Betrachten Sie die erzeugte PDF-Datei. Ändern Sie anschliessend die Dokumentklasse und wiederholen den Kompiliervorgang (diesmal mit pdflatex) für sämtliche der oben beschriebenen Dokumentklassen. Betrachten Sie jeweils die erzeugten PDF-Dateien. 4 Thomas Jampen 5 Einführung in LATEX LATEX-Grundlagen 2.4 LATEX-Befehle 2.4.1 Spezialzeichen Die folgenden Zeichen haben eine Spezialbedeutung und können somit als Befehl verstanden werden. \ $ und % und Leitet einen Befehl ein #1 bezeichnet den Wert des ersten Parameters eines Befehls Leitet den Mathematikmodus ein resp. beendet diesen Trennt in Tabellen die einzelnen Spalteneinträge Definiert einen Wortzwischenraum, nach dem kein Zeilenumbruch auftreten darf Das nachfolgende Zeichen hoch- resp. tiefstellen (geht nur im Math-Modus, siehe Kapitel 8!) Alles, was dahinter bis ans Zeilenende folgt, wird als Kommentar interpretiert Leitet eine Umgebung ein resp. schliessen diese Falls diese Zeichen im Text dargestellt werden sollen, muss ihnen ein Backslash vorangestellt werden. Um den Backslash selbst darzustellen, muss der Befehl \textbackslash verwendet werden. 2.4.2 Befehle Befehle werden mit einem Backslash eingeleitet, dann folgen ein oder mehrere Zeichen und anschliessend zwingende Parameter in geschweiften Klammern und optionale Parameter in eckigen Klammern. Der Befehl \LaTeX erwartet keine Parameter und erzeugt das LATEX-Symbol. Ein Beispiel für einen Befehl mit einem obligatorischen Parameter: \pagenumbering{roman} stellt ab der aktuellen Seite die Seitennumerierung auf römische Ziffern um (mit \pagenumbering{arabic} werden wieder „normale Zahlen verwendet). Ein Befehlsname endet mit dem ersten Zeichen, das kein Buchstabe ist. Falls ein Parameter folgt, ist klar, wo der Befehl endet. Es gibt aber viele Befehle ohne Parameter wie z.B. \LaTeX. Folgt anschliessend ein Satzzeichen, ist ebenfalls klar, wo der Befehl endet. Folgt aber ein normales Wort, so wird das Leerzeichen dazwischen als Befehlsende interpretiert und nicht als Leerzeichen (\LaTeX ist cool ergibt also LATEXist cool). Soll aber wirklich ein Leerzeichen dazwischen stehen, so müssen dem Befehl geschweifte Klammern angehängt werden (\LaTeX{} ist cool erzeugt nun die Zeichenfolge LATEX ist cool). Weitere Beispiele sind die Gliederungsbefehle \chapter{Kapitelname} (Start eines neuen Kapitels mit dem Namen Kapitelname), \section{Abschnittsname} (Beginn eines neuen Unterkapitels oder Abschnitts) und \subsection{Unterabschnittsname} (Anfang eines Unterabschnitts). In den Dokumentklassen report und book steht der Befehl \chapter{Kapitelname} für die oberste Gliederungsebene. Dokumente der Klasse article können keine Kapitel enthalten, dort ist die oberste Gliederungsebene section. Neben der Standardform gibt es bei einigen Befehlen noch die sogenannte *-Form. Falls eine *-Form existiert, wird der angegebene Befehl leicht anders umgesetzt, z.B. wird bei Überschriften die Nummerierung wegglassen, wenn \section*{Titel} geschrieben wird. Der Stern muss direkt hinter dem Befehlsnamen und vor allfälligen Parametern stehen. Aufgabe 2.2 Fügen Sie Ihrer Testdatei zwei Kapitel mit je zwei Unterkapiteln hinzu und testen Sie nun wieder die entstandenen PDF-Dateien beim Einsatz verschiedener Dokumentklassen. Mit Hilfe des Befehls \tableofcontents können Sie an einer beliebiger Stelle im Dokument ein Inhaltsverzeichnis erzeugen lassen. Was geschieht beim Ändern der Überschriften? Thomas Jampen 6 LATEX-Grundlagen Einführung in LATEX 2.5 Umgebungen Eine Umgebung wird mit dem Befehl \begin{Umgebung} eingeleitet. Sie wird mit \end{Umgebung} geschlossen. Hier einige Beispiele für Umgebungen: \begin{itemize} \item Aufzählungspunkt 1 \item Aufzählungspunkt 2 \item Aufzählungspunkt 3 \end{itemize} \begin{enumerate} \item Erstens \item Zweitens \item Drittens \end{enumerate} • Aufzählungspunkt 1 • Aufzählungspunkt 2 • Aufzählungspunkt 3 1. Erstens 2. Zweitens 3. Drittens Befehle, die in einer Umgebung verwendet werden, werden hinfällig, sobald die Umgebung beendet ist. Beispiel: \begin{quote} Wenn man zwei Stunden lang mit einem Mädchen zusammensitzt, meint man, es wäre eine Minute. Sitzt man jedoch eine Minute auf einem heißen Ofen, meint man, es wären zwei Stunden. Das ist Relativität. \raggedleft Albert Einstein \end{quote} Wenn man zwei Stunden lang mit einem Mädchen zusammensitzt, meint man, es wäre eine Minute. Sitzt man jedoch eine Minute auf einem heißen Ofen, meint man, es wären zwei Stunden. Das ist Relativität. Albert Einstein Der Befehl \raggedleft beeinflusst nur den Text innerhalb der Quote-Umgebung, nicht jedoch den Abschnitt, der anschliessend folgt. Aufgabe 2.3 Fügen Sie pro Kapitel noch eine Aufzählungs- resp. Nummerierungsumgebung hinzu. 2.6 Massangaben Es gibt diverse Einheiten für Massangaben, die wichtigsten werden hier aufgelistet: cm mm in pt em ex Zentimeter Millimeter Inches (Zoll 2.54 cm) Punkte (1 in 72.27 pt) Die Breite des Geviertstrichs — im aktiven Zeichensatz Die Höhe des Buchstabens im aktiven Zeichensatz Die Masse werden als Dezimalzahl mit direkt angefügter Masseinheit angegeben, also z.B. 2.5cm. Es ist aber auch erlaubt, ganze Zahlen zu verwenden. Es muss also nicht zwingend ein Dezimalpunkt vorkommen. Thomas Jampen 7 3 Die wichtigsten LATEX-Pakete In diesem Kapitel werden die wichtigsten LATEX-Pakete beschrieben. Diese Pakete werden Sie wohl in den meisten Dokumenten verwenden. Die Anweisung zum Laden der Pakete wird in den Vorspann geschrieben. 3.1 Das Paket babel Häufig wird bei LATEX-Einführungen auf das Paket ngerman verwiesen. Das Paket babel1 ist aber neuer und deckt den gesamten Funktionsumfang von ngerman ab, bietet aber zusätzlich noch die Möglichkeit, mehrsprachige Dokumente zu erzeugen. Beim Laden des Pakets wird als Option die gewünschte Sprache angegeben. Für die neue deutsche Rechtschreibung verwenden wir den folgenden Aufruf: \usepackage[ngerman]{babel} Achtung: Die Angabe ngerman in eckigen Klammern hat nichts mit dem oben erwähnten Paket ngerman zu tun. Der Paketname – hier babel – steht stets in geschweiften Klammern. ngerman gibt hier nur die zu verwendende Sprache an. Nun wird die deutsche Silbentrennung verwendet. Zudem werden sämtliche automatisch generierten Texte (wie z.B. Inhaltsverzeichnis) in Deutsch ausgegeben. Für US-Englisch verwendet man american, für britisches Englisch die Option british. Französisch und italienisch wählt man mit french resp. italian. Aufgabe 3.1 Verwenden Sie in Ihrem Dokument nun die KOMA-Skript Dokumentklasse scrreprt und sorgen Sie dafür, dass das Dokument mehrere Kapitel (chapter) mit je 2-3 Unterkapiteln (section) enthält. Zudem sollte das Inhaltsverzeichnis angezeigt werden. Nun fügen Sie das Paket babel hinzu und betrachten die Änderungen im Dokument. 3.2 Das Paket inputenc Dieses Paket werden Sie sehr schätzen, da LATEX nämlich Umlaute, etc. einfach unterdrückt. Will man z.B. den Buchstaben ä schreiben, so ist die folgende, umständliche Schreibweise nötig: a (oder \a falls man das Paket babel nicht verwendet). Das Paket inputenc2 ermöglicht die Angabe der Zeichencodierung, die Sie verwenden, um das LATEXDokument zu schreiben. Neuere Linux-Distributionen und Windows 7 verwenden meist UTF-8. In den meisten Programmen kann man die gewünschte Zeichencodierung (Character Encoding) in den Einstellungen auswählen. Wir empfehlen, möglichst UTF-8 zu verwenden. Bis und mit Windows XP weit verbreitet war zudem ISO-8859-1 (auch bekannt unter dem Namen Latin-1). 1 2 Thomas Jampen 8 Einführung in LATEX Die wichtigsten LATEX-Pakete Je nach Zeichencodierung rufen Sie das Paket also mit einem der folgenden Befehle auf: \usepackage[utf8]{inputenc} \usepackage[latin1]{inputenc} Nun können Umlaute und andere Buchstaben mit Akzenten wie gewohnt eingetippt werden. Sie erscheinen nun auch im formatierten Text. Aufgabe 3.2 Schreiben Sie in Ihr Dokument einige Umlaute, zum Teil normal (also ä, Ä, etc.) aber auch mit der folgenden Schreibweise: a, A. Betrachten Sie das erstellte PDF. Nun fügen Sie das Paket inputenc mit der passenden Option (ausprobieren) hinzu und betrachten nochmals das Resultat. 3.3 Das Paket fontenc LATEX verwendet standardmässig OT1. Oft ist aber T1 die bessere Wahl, weil T1 internationale Zeichen besser abdeckt ( z.B. kann nur mit Hilfe dieses Pakets direkt dargestellt werden). Es ist also sinnvoll, das Paket fontenc3 mit der T1-Option zu verwenden: \usepackage[T1]{fontenc} Aufgabe 3.3 Schreiben Sie Ihren Namen und Ihre E-Mail-Adresse an den Schluss Ihres Dokuments (Thomas Jampen ). Schauen Sie nun den Output an. Nun fügen Sie das Paket fontenc wie oben erwähnt hinzu und betrachten nochmals das Resultat. 3.4 Das Paket lmodern Standardmässig wird die Schriftfamilie Computer Modern verwendet, die von Donald Knuth entwickelt wurde. Unterdessen gibt es Packages, die eine bessere Unterstützung bieten. Heute wird meist Latin Modern4 verwendet: \usepackage{lmodern} Aufgabe 3.4 Speichern Sie das soeben erzeugte PDF unter anderem Namen ab. Fügen Sie nun das Paket lmodern hinzu und erstellen wiederum ein PDF. Öffnen Sie nun beide PDFs (die alte Version und die neue mit den Latin Modern Fonts) und vergleichen Sie den Output. Merken Sie einen Unterschied? Was gefällt Ihnen besser? 3 4 Thomas Jampen 9 Die wichtigsten LATEX-Pakete Einführung in LATEX 3.5 Das Paket parskip Das Paket parskip5 stellt keine zusätzlichen Befehle bereit, sondern ermöglicht schlicht und einfach, dass zu Beginn eines Abschnitts kein Einzug verwendet wird. Es verbessert auch die Art und Weise, wie LATEX bestimmt, wo ein Seitenumbruch nötig wird. Verwendet man die Option parfill beim Laden des Pakets, so wird ein kleiner Abstand unterhalb der letzten Zeile eines jeden Abschnitts eingefügt. Dies wirkt sich aber nur bei den Standardklassen aus, KOMASkript fügt selbst bereits einen Zwischenraum ein. Aufgabe 3.5 Übersetzen Sie das Dokument mit und ohne Paket parskip. Wählen Sie schliesslich die Einstellung, die Ihnen am Besten gefällt. 3.6 Das Paket geometry Das Paket geometry6 ermöglicht das einfache Definieren von Papierdimensionen und Seitenrändern. Eine einfache Seite ist wie folgt aufgebaut: paperwidth left width right (3.1) paperheight top height bottom (3.2) Die Werte paperwidth und paperheight sind definiert durch die Papierdimension und -orientierung. Wenn die Papierdimension – wie empfohlen – bereits in der Dokumentklasse angegeben wird, wird diese automatisch auch vom Paket geometry verwendet (also z.B. a4paper) und muss nicht nochmals angegeben werden. Ebenso verhält es sich mit der Orientierung. left und right bezeichnen die Breite des linken resp. rechten Randes, top und bottom stehen analog für die Höhe des oberen beziehungsweise unteren Randes. width und height geben an, welche Fläche für die Darstellung des Textes zur Verfügung steht. In den Optionen beim Laden des Pakets kann nun – neben vielen weiteren Möglichkeiten – eine beliebige Anzahl der oben genannten Werte mit den bereits bekannten Längenmassen definiert werden: \usepackage[left2.5cm, right2cm, top2cm, bottom2.5cm]{geometry} Falls der Rand überall gleich gross sein soll, kann anstelle der einzelnen Angaben auch die Option margin verwendet werden. Zudem ist es möglich, das Paket zu laden und erst anschliessend die Geometrie des Dokuments zu bestimmen. Die folgenden zwei Befehle bewirken dasselbe wie der oben aufgeführte (beide Befehle müssen aber im Vorspann stehen). \usepackage{geometry} \geometry{left2.5cm, right2cm, top2cm, bottom2.5cm} Falls mitten im Dokument ein paar Seiten anders dargestellt werden sollen, kann mit Hilfe des Befehls \newgeometry{margin5cm} 5 6 pdf Thomas Jampen 10 Die wichtigsten LATEX-Pakete Einführung in LATEX eine neue Geometrie festgelegt werden. Um später wieder zur ursprünglichen Geometrie zurück zu wechseln, verwendet man den Befehl \restoregeometry. Aufgabe 3.6 Erweitern Sie Ihr Dokument um so viel Text, dass drei Seiten (ohne Inhaltsverzeichnis und Titelseite) dargestellt werden. Spielen Sie mit der Geometrie des Dokuments und versuchen Sie, die mittlere der drei Seiten komplett anders zu gestalten als die übrigen Seiten. 3.7 Das Paket hyperref Dieses Paket erlaubt es Referenzen innerhalb des Dokuments, Verweise auf andere Dokumente und auch Links auf Ressourcen im Netzwerk im resultierenden PDF als Link zu generieren. So kann auf beispielsweise im Inhaltsverzeichnis auf einen Eintrag geklickt werden und der PDF-Reader springt automatisch zu gewählten Kapitel. Oder man klickt direkt im PDF auf einen Link zu einer Internetseite, die sich anschliessend im Browser öffnet. Das Paket hyperref7 ist sehr mächtig, es kann hier nur ein kleiner Teil des Funktionsumfangs beschrieben werden, was für die meisten Dokumente aber reichen wird. Das Paket wird wie folgt geladen: \usepackage{hyperref} Mit Hilfe von Optionen kann das Verhalten des Pakets gesteuert werden. Wird keine Option definiert, verwendet hyperref standardmässig die folgenden Farben: Option urlcolor linkcolor citecolor filecolor Wirkt auf URLs Interne Links (Kapitel, etc.) Verweise auf die Bibliographie URLs, die auf lokale Dateien zeigen Farbe magenta rot grün cyan Jede dieser Farben kann also in den Optionen beim Laden des Pakets umdefiniert werden. Optionen werden wie immer durch Kommata getrennt. Statt die Farben einzeln zu definieren, kann auf die Option allcolors verwendet werden, um für sämtliche Links dieselbe Farbe zu definieren (um z.B. alle Link klickbar zu machen, aber nicht farblich hervorzuheben, verwendet man die Option allcolorsblack). Die Option colorlinksfalse (die standardmässig aktiviert, also true ist) bewirkt, dass sämtliche URLs in schwarzer Schrift aber mit rotem Rahmen dargestellt werden. Achtung: Das Paket hyperref sollte stets als letztes Paket geladen werden, da sonst die Gefahr besteht, dass die von hyperref angepassten Befehle durch die nachfolgenden Pakete wieder umdefiniert werden. Aufgabe 3.7 Fügen Sie das Paket hyperref am Ende des Vorspanns ein und definieren Sie eigene Farben für die Verweise im Inhaltsverzeichnis und für URLs. Geben Sie nun im Text eine URL ein (dazu verwenden Sie den Befehl \url{ Schauen Sie sich das Resultat an und überprüfen Sie, ob die Farben richtig angewendet werden. 7 Thomas Jampen 11 4 Bilder In LATEX ist es ohne zusätzliche Pakete nicht möglich, Bilder in Dokumente einzubetten. Früher wurde zu diesem Zweck das Paket graphics1 eingesetzt. Heute wird empfohlen, das Paket graphicx (man beachte den letzten Buchstaben) zu verwenden. In Zusammenhang mit Bildern bringt PdfTeX noch einen weiteren wichtigen Vorteil. Im Gegensatz zu TEX kann PdfTeX mit bekannten Bildtypen wie JPG, PNG und PDF umgehen. TEX hingegen versteht nur EPSBilder (Encapsulated PostScript). 4.1 Das Paket graphicx Um Bilder sinnvoll einbetten zu können, verwenden wir also das Paket graphicx2 Dieses Paket stellt den Befehl \includegraphics zur Verfügung, der in einer figure-Umgebung stehen kann. Der folgende Code zeigt ein einfaches Beispiel: \begin{figure} \includegraphics{Bild.png} \end{figure} Der Befehl \includegraphics kennt neben dem obligatorischen Dateinamen (unter Umständen mit Pfadangabe) auch noch optionale Parameter. So kann beispielsweise das Bild auf eine bestimmt Grösse skaliert werden. Dazu verwendet man die Option width oder height. Die möglichen Einheiten für die Massangaben sind ja bereits im Kapitel 2.6 beschrieben worden. Man braucht sich nicht um die Positionierung zu kümmern, das macht LATEX automatisch. Allerdings gibt es die Möglichkeit, die Positionierung zu beeinflussen. Die figure-Umgebung kennt optionale Parameter, die LATEX mitteilen, wo das Bild bevorzugt stehen soll: t p here top bottom page of floats an der aktuellen Stelle oben an der Seite unten an der Seite mit anderen Bildern auf einer eigenen Seite Die oben erklärten Positionsbeschreibungen können auch kombiniert werden, da es sich ja um Empfehlungen und nicht um strikte Vorgaben handelt: \begin{figure}[hp] \centering \includegraphics[height7cm]{Bild.png} \caption{Bild-Beschreibung} \end{figure} Falls LATEX die Positionierung an der aktuellen Stelle ungünstig erscheint, wird es mit anderen Bildern auf eine eigene Seite platziert. Zudem wird es auf eine Höhe von 7cm skaliert. Der Befehl caption zeigt 1 graphics.pdf 2 graphicx.pdf Thomas Jampen 12 Bilder Einführung in LATEX unterhalb des Bildes den angegebenen Text an. Der Befehl \centering zentriert das Bild. Aufgabe 4.1 Gehen Sie wie folgt vor beim Einfügen von Bildern: • Fügen Sie zwei Bilder in Ihr Dokument ein. • Definieren Sie eine vernünftige Grösse für die Bilder. • Experimentieren Sie mit der Positionierungsoption. • Fügen Sie eine Bildbeschreibung ein. 4.2 Das Paket subfig Das Paket subfig3 ist der Nachfolger von subfigure4 und erlaubt es, mehrere Bilder in eine figureUmgebung zu setzen und somit Bilder nebeneinander zu platzieren. \begin{figure}[h] \centering \subfloat[Bild 1]{\includegraphics[scale0.5]{Bild1.png}}\quad \subfloat[Bild 2]{\includegraphics[scale0.5]{Bild2.png}} \caption{Beschreibung für beide Bilder} \end{figure} Der oben stehende Code führt zu folgender Darstellung: (a) Bild 1 (b) Bild 2 Abbildung 4.1: Beschreibung für beide Bilder In den geschweiften Klammern des Befehls \subfloat können Befehle zur Anzeige eines Bildes eingefügt werden. Optional kann in eckigen Klammern eine Beschreibung des Bildes angegeben werden. Dies entspricht dem \caption der figure-Umgebung. Im Beispiel wird auch sichtbar, dass die Dimension eines Bildes auch durch einen Skalierungsfaktor verändert werden kann. Achtung: subfig ist keine Umgebung, wird also nicht mit \begin{subfig} eingeleitet! Im Beispiel oben wird der Befehl \quad dazu verwendet, den Abstand der beiden Bilder zu definieren. Der Befehl ist abhängig von der aktuellen Schriftgrösse. Bei einer Grösse von 10pt wird ein Abstand von 10pt eingefügt. Der Befehl \qquad fügt einen doppelt so grossen Abstand ein. Aufgabe 4.2 Fügen Sie vier Bilder ein, die Sie in eine einzige figure-Umgebung platzieren. Die Bilder sollen in zwei Zeilen mit je zwei Bildern dargestellt werden. Probieren Sie sämtliche Abstandsbefehle aus und wählen Sie denjenigen, der Ihnen am besten gefällt. 3 4 Thomas Jampen 13 Einführung in LATEX Bilder 4.3 Das Paket wrapfig Das Paket wrapfig5 ermöglicht das Einfügen von Bildern, die vom Text umflossen werden. Dass das Bild am rechten Seitenrand stehen soll, spezifiziert die Option für die wrapfigure-Umgebung. Das Bild soll 50% der Textbreite einnehmen, was mit der Breitenangabe 0.5\textwidth erreicht wird. \begin{wrapfigure}{r}{0.5\textwidth} \begin{center} \includegraphics[width0.45\textwidth]{Bild.png} \end{center} \end{wrapfigure} Anstelle von können diverse andere Werte verwendet werden: r o Bild wird links positioniert rechts innen (für twoside-Layout) aussen (für twoside-Layout) Die wrapfigure-Umgebung kennt noch optionale Parameter, die die Positionierung detaillierter beeinflussen: \begin{wrapfigure}[5]{r}[1cm]{0.5\textwidth} \begin{center} \includegraphics[width0.45\textwidth]{Bild.png} \end{center} \end{wrapfigure} Die erste Option (im Beispiel die Zahl 5) teilt LATEX mit, dass neben dem Bild 5 Zeilen stehen sollen. Wird die Option weggelassen, werden die Anzahl Zeilen automatisch errechnet. Die zweite Option (hier 1cm) definiert den sogenannten Randüberhang, d.h. eine Längenangabe, die angibt, wie weit das Bild über den Rand hinausragt. Achtung: Der Text, der die Abbildung umfliessen soll, muss nach der wrapfigureUmgebung stehen. Aufgabe 4.3 Fügen Sie ein weiteres Bild in Ihr LATEX-Projekt ein und lassen Sie das Bild am rechten Rand erscheinen. Spielen Sie mit den Breitenangaben wie auch mit den optionalen Parametern. 4.4 Das Paket float Der Positionsparameter bedeutet genau genommen hier, falls möglich. Es gibt aber Situationen, in denen die Bilder trotzdem anders positioniert werden. Dies tritt zum Beispiel auf, wenn die Bilder direkt nach einem section- Befehl stehen sollten. Hier hilft es, das Paket float 6 Es definiert zusätzlich den Positionsparameter (gross h), der LATEX befiehlt, die Abbildung genau hier zu platzieren. Aufgabe 4.4 Fügen Sie dieses Paket hinzu und probieren Sie den neuen Positionierungsparameter aus. 5 6 Thomas Jampen 14 5 Tabellen 5.1 Die Umgebung tabular Die tabular-Umgebung definiert eine Tabelle. Einzelne Einträge werden durch das Ampersand-Zeichen abgetrennt. Am Zeilenende muss mit Hilfe des Befehls \\ eine neue Zeile gestartet werden. \begin{tabular}{lcr} Auto 1000kg 10 m/s \\ Fahrrad 10kg 2 m/s \\ \end{tabular} Dies ergibt die folgende Tabelle: Auto Fahrrad 1000kg 10kg 10 m/s 2 m/s Die Angabe in den geschweiften Klammer zu Beginn der Umgebung definiert die Ausrichtung des Textes innerhalb der einzelnen Spalten. Die erste Spalte wird folglich links ausgerichtet, die zweite Spalte zentriert und die dritte rechtsbündig dargestellt. 5.2 Überschriftenzeile Die erste Zeile kann selbstverständlich anders formatiert werden, so dass sie als Titelzeile dient. \begin{tabular}{lcr} \textbf{Verkehrsmittel} \textbf{Gewicht} \textbf{Geschwindigkeit} \\ Auto 1000kg 100 km/h \\ Fahrrad 10kg 20 km/h \\ \end{tabular} Nun erscheint die erste Zeile hervorgehoben: Verkehrsmittel Auto Fahrrad Gewicht 1000kg 10kg Geschwindigkeit 100 km/h 20 km/h Aufgabe 5.1 Erstellen Sie eine Tabelle inkl. Überschriftenzeile zu folgendem Thema. Sie wollen einen PC kaufen und listen sämtliche Komponenten auf, die Sie einkaufen müssen. Die Tabelle enthält die folgenden Spalten: Bezeichnung, Einzelpreis, Anzahl, Preis. Am unteren Ende der Tabelle soll das Gesamttotal aufgeführt werden. Selbstverständlich müssen Sie hierfür nicht im Internet recherchieren (Preise, genaue Bezeichnungen, etc.). Thomas Jampen 15 Tabellen Einführung in LATEX 5.3 Linien in Tabellen Mit Hilfe des Befehls hline{} können waagrechte Linien eingefügt werden: \begin{tabular}{lcr} \hline \textbf{Verkehrsmittel} \textbf{Gewicht} \textbf{Geschwindigkeit} \\ \hline\hline Auto 1000kg 100 km/h \\ Fahrrad 10kg 20 km/h \\ \hline \end{tabular} Das Resultat sieht wie folgt aus: Verkehrsmittel Auto Fahrrad Gewicht 1000kg 10kg Geschwindigkeit 100 km/h 20 km/h Senkrechte Linien sind noch einfacher einzufügen, sie können nämlich in Form eines -Zeichens bei der Beschreibung der Spaltenausrichtung angegeben werden: \begin{tabular}{lcr} \hline \textbf{Verkehrsmittel} \textbf{Gewicht} \textbf{Geschwindigkeit} \\ \hline\hline Auto 1000kg 100 km/h \\ Fahrrad 10kg 20 km/h \\ \hline \end{tabular} Verkehrsmittel Auto Fahrrad Gewicht 1000kg 10kg Geschwindigkeit 100 km/h 20 km/h Aufgabe 5.2 Verbessern Sie die Darstellung der Tabelle aus der vorhergehenden Aufgabe, indem Sie an sinnvollen Stellen Linien einfügen. 5.4 Die Gesamtbreite der Tabelle ändern Die tabular-Umgebung kennt auch noch eine *-Form. Wird diese Form verwendet, kann über einen zusätzlichen Parameter die Gesamtbreite der Tabelle beeinflusst werden: \begin{tabular*}{15cm}{@{\extracolsep\fill}lcr} \hline \textbf{Verkehrsmittel} \textbf{Gewicht} \textbf{Geschwindigkeit} \\ \hline\hline Auto 1000kg 100 km/h \\ Fahrrad 10kg 20 km/h \\ \hline \end{tabular*} Thomas Jampen 16 Tabellen Einführung in LATEX Der zusätzliche Eintrag @{\extracolsep\fill} fügt in den nachfolgenden Spalten zusätzlichen Zwischenraum ein. Anstelle von \fill kann auch ein bestimmter Wert (z.B. {5cm}) eingetragen werden. In Kombination mit der *-Form macht aber nur \fill Sinn, damit die angegebene Breite genau erreicht wird. Verkehrsmittel Auto Fahrrad Gewicht 1000kg 10kg Geschwindigkeit 100 km/h 20 km/h Aufgabe 5.3 Vergrössern Sie die bestehende Tabelle auf die gesamte Textbreite und sorgen Sie dafür, dass die Zellen gleichmässig vergrössert werden. 5.5 Identische Werte in jeder Zeile einer Spalte Soll in einer bestimmten Spalte in jeder Zeile derselbe Wert stehen, so kann dieser Wert bei den Ausrichtungsformaten mit Hilfe des Konstrukts @{wert} angegeben werden. An der Stelle seines Auftretens wird eine zusätzliche Spalte eingefügt: \begin{tabular}{l@{ 1kg }r} \hline Trauben Fr 4.80 \\ Birnen Fr 2.40 \\ \hline \end{tabular} Werden die beiden Leerschläge innerhalb der geschweiften Klammern nicht angegeben, stehen die zu wiederholenden Werte direkt neben den anderen Spalteninhalten. Trauben 1kg Fr 4.80 Birnen 1kg Fr 2.40 5.6 Die Ausrichtung nach bestimmten Zeichen Die oben genannte Möglichkeit, einen Wert einzufügen, der jeder Zeile einer Spalte angezeigt wird, kann dazu benutzt werden, um die Werte einer Spalte an einem bestimmten Zeichen auszurichten. Dazu müssen diese Werte allerdings in drei Teile aufgeteilt werden: den Teil links des Zeichens, das Zeichen selbst und den Teil rechts des Zeichens. Das Zeichen selbst wird wie oben beschrieben bei den Spaltenformaten angegeben. Der linke und rechte Teil steht je in einer eigenen Spalte. \begin{tabular}{lr} Euro 1.2878 \\ Yen 113.74 \\ \end{tabular} \begin{tabular}{lr@{.}l} Euro 1 2878 \\ Yen 113 74 \\ \end{tabular} Euro Yen Euro Yen Thomas Jampen 1.2878 113.74 1.2878 113.74 17 Tabellen Einführung in LATEX Soll sich die Überschrift über mehrere Spalten erstrecken, wird der Befehl \multicolumn verwendet. Mit drei obligatorischen Parametern wird die Anzahl der Spalten, die Ausrichtung und der Inhalt definiert. \begin{tabular}{lr@{.}l} \textbf{Währung} \multicolumn{2}{c}{\textbf{Kurs}} \\ \hline Euro 1 2878 \\ Yen 113 74 \\ \end{tabular} Nun sieht die Tabelle so aus: Währung Euro Yen Kurs 1.2878 113.74 Aufgabe 5.4 Bilden Sie die folgende Tabelle genau nach: Rang 1. 2. 3. 4. Team Bündner Snowstars Appenzell Racers Seeland Swimmers Alpen Hikers Spiele 12 11 12 11 Punkte 22 20 16 4 Tore 36:7 32:10 24:16 9:29 Zusatzaufgabe 5.5 Ersetzen Sie in der Tabelle der letzten Aufgabe das Wort Tore durch das Wort Torverhältnis. Wie können Sie erreichen, dass die gesamte Spalte korrekt zentriert ist? 5.7 Mehrzeiliger Text in einer Spalte Neben den bereits erwähnten Ausrichtungszeichen l, und kann auch noch p{längenangabe} verwendet werden. Titel LATEX für Anfänger Java in 42 Tagen Zusammenfassung Dieses Buch vermittelt in leicht verständlicher Art die grundlegenden LATEX-Kenntnisse. Steigen Sie mit einfachen aber praxisnahen Beispielen in die Programmiersprache Java ein. Preis 79.90 25.50 Achtung: Innerhalb einer Tabellenzelle, die umgebrochen wird, darf der Befehl \\ nicht auftreten, sonst wird die ganze Tabellenzeile beendet. \linebreak und \newline sind hingegen erlaubt. Aufgabe 5.6 Versuchen Sie, die oben stehende Tabelle exakt nachzubilden. Thomas Jampen 18 Einführung in LATEX Tabellen 5.8 Die Umgebung array Die Umgebung array funktioniert gleich wie die tabular-Umgebung (inkl. Parameter), allerdings nur im Mathematik-Modus. Mehr dazu folgt im Kapitel 8.7. 5.9 Das Paket booktabs Das Paket booktabs1 verbessert die Darstellung von Tabellen. Einerseits fügt dieses Paket zusätzlichen Leerraum oberhalb und unterhalb von horizontalen Linien ein. Andererseits definiert es Befehle für horizontale Linien unterschiedlicher Stärke. Die zur Verfügung stehenden Befehle sind \toprule, \midrule und \bottomrule. Der midruleBefehl ist gedacht, um die Überschriftenzeile vom Rest der Tabelle zu trennen. Wenn Sie @{} zu Beginn und am Ende des tabular-Parameters zur Ausrichtung der Zelleninhalte angeben, so werden die Linien nicht breiter als der Tabelleninhalt selbst, was besser aussieht, wenn ausschliesslich horizontale Linien verwendet werden. Zudem gibt es den Befehl \addlinespace, der es ermöglicht, z.B. vor einer Totalzeile zusätzlichen Leerraum einzufügen. Tabellen mit vertikalen Linien und doppelte Linien werden in guten wissenschaftlichen Publikationen nicht mehr verwendet. Es ist moderner, nur noch horizontale Linien einzusetzen. Aufgabe 5.7 Fügen Sie das Paket booktabs hinzu. Erstellen Sie – falls nicht bereits vorhanden – eine Tabelle mit vertikalen und auch doppelten Linien. Kopieren Sie diese Tabelle und gestalten Sie die Kopie mit den Befehlen aus dem booktab-Paket neu. Beurteilen Sie selbst, was besser aussieht. 1 Thomas Jampen 19 6 Leerraum 6.1 Zeilenumbruch Um einen Zeilenumbruch an beliebiger Stelle zu erzwingen, kann der Befehl \\ (oder \newline) verwendet werden. Der Befehl \\ kennt einen optionalen Parameter, der angibt, wie viel zusätzlicher Leerraum nach dem Zeilenumbruch eingefügt wird (z.B. \\[3cm]). Zusätzlich gibt noch die *-Form, die bewirkt, dass bei diesem Zeilenumbruch kein Seitenumbruch auftreten darf (\\*[3cm]). Als Alternative zu \\ steht der Befehl \linebreak zur Verfügung. Dieser Befehl wird eingesetzt, wenn die Zeile vor dem Umbruch ebenfalls im Blocksatz dargestellt werden soll und nicht wie oben nur linksbündig. Zusätzlich kann eine Zahl zwischen 0 und 4 als Option mitgegeben werden, die angibt, wie zwingend der Umbruch erfolgen soll (\linebreak[4] bedeutet zwingend). Diese Befehle kann man ausschliesslich innerhalb von Absätzen verwenden, nicht aber zwischen Absätzen. Aufgabe 6.1 Fügen Sie in Ihr Dokument an einigen Stellen den Befehl für eine neue Zeile (\\) ein und schauen Sie sich das Resultat an. Ändern Sie anschliessend den Befehl in \linebreak und betrachten Sie die so erzeugte Datei. 6.2 Zwischenraum Um einen beliebigen Zwischenraum zwischen Wörtern einzufügen, dient der Befehl \hspace{abstand}. Die Abstandsangabe darf auch negativ sein, was dazu führen kann, dass vorher stehender Text durch den nachfolgenden Text überdruckt wird. Dieser Befehl existiert noch in sogenannten *-Form. Wird diese Form verwendet, so wird der Leerraum auch am Zeilenanfang oder -ende eingefügt (\hspace*{abstand}). Achtung: Steht vor oder nach dem Befehl ein Leerzeichen, so wird dieses noch zusätzlich eingefügt! Zusätzlich existiert der Befehl \hfill, der an der entsprechenden Stelle so viel Leerraum einfügt, dass die aktuelle Zeile links- und rechtsbündig wird. Aufgabe 6.2 Experimentieren Sie mit dem \hspace-Befehl. Probieren Sie die normale sowie auch die *-Form aus und betrachten Sie jeweils das Resultat genau. Schreiben Sie einen Abschnitt, der nur aus einer einzigen Zeile besteht, die zudem etwas kürzer ist als die Textbreite. Fügen Sie anschliessend irgendwo in dieser Zeile den Befehl \hfill ein. Nachdem Sie das Resultat betrachtet haben, fügen Sie zwischen sämtlich Wörter dieser Zeile den Befehl \hfill ein. Was geschieht nun? Thomas Jampen 20 Einführung in LATEX Leerraum 6.3 Absatzabstand Ab und zu ist der von LATEX gewählte Absatzabstand nicht befriedigend. Der Befehl \vspace{abstand} hilft in diesen Situationen weiter. Auch hier existiert wiederum die *-Form, welche den Abstand auch einfügt, wenn an dieser Stelle ein Seitenumbruch auftritt. Der Befehl \vfill sei hier ebenfalls noch erwähnt (analog zu \hfill). Wird dieser Befehl verwendet, so fügt LATEX so viel Leerraum ein, dass die aktuelle Seite oben und unten bündig wird. Aufgabe 6.3 Setzen Sie auf einer Seite, die nicht ganz gefüllt ist (z.B. Ihre letzte Seite), den Befehl vfill zwischen 2 Abschnitte und betrachten Sie das Resultat. Bei einem der bereits eingefügten Bilder können Sie die Abstände zwischen Text und Bild, zwischen Bild und Caption und zwischen Caption und Text verändern, indem Sie positive oder auch negative Werte als Parameter beim vspace-Befehl angeben. Probieren Sie es aus! 6.4 Seitenumbruch Der Befehl \pagebreak[num] entspricht dem Befehl \linebreak. An der entsprechenden Stelle wird ein Seitenumbruch eingefügt. Die Dringlichkeit des Umbruchs kann wiederum in Form eine Zahl zwischen 0 und 4 angegeben werden. Der Text auf der aktuellen Seite wird gleichmässig über die Seite verteilt. Soll hingegen der Rest der Seite leer bleiben, so muss der Befehl \newpage (analog zu \newline). Aufgabe 6.4 Probieren Sie beide Befehle aus und betrachten Sie die unterschiedlichen Resultate. Probieren Sie auch die Option des pagebreak-Befehls aus. Thomas Jampen 21 7 Verweise, Bezüge und Verzeichnisse 7.1 Markierungen Um in LATEX auf bestimmte Stellen im Text (z.B. Kapitel, Formeln, etc.) oder auf Bilder, Tabellen, usw. Bezug nehmen zu können, werden an den entsprechenden Stellen sogenannte Markierungen (engl. Labels) gesetzt: \label{name} Der Name des Labels kann aus Buchstaben (ohne Umlaute) und Zahlen bestehen. Es sind auch einige Sonderzeichen (wie z.B. -, oder :) erlaubt. Sonderzeichen, die in LATEX-Befehlen gebraucht werden, dürfen selbstverständlich nicht verwendet werden. Achtung: Beim ersten Durchlauf von pdflatex werden erst die Markierungen notiert. Verweise, die sich auf diese Markierungen beziehen (und sich vorher im Text befinden), werden erst im zweiten Durchlauf korrekt gesetzt. 7.2 Kapitelverweise Um sich im Text auf ein Kapitel zu beziehen, fügt man das Label direkt nach dem Strukturbefehl für das Kapitel ein, also z.B.: \section{Einführung} \label{sec:intro} Meist werden für Labels gewisse Präfixe verwendet und mit einem Doppelpunkt vom Namen getrennt. Dies verhindert, dass z.B. das Label eines Bildes gleich benannt wird wie das Label des dazugehörigen Kapitels. cha sec fig tab eq Kapitel Unterkapitel Abbildungen Tabellen Mathematische Gleichungen Will man sich im Text nun auf das markierte Kapitel beziehen, so fügt man den Befehl \ref{name} ein. Wie im Kapitel\ref{sec:intro} erklärt, . Dies erzeugt folgenden Text. Wie im Kapitel 4.2 erklärt, . Das Tilde-Zeichen schreibt man hier anstelle eines Leerschlags, um zu verhindern, dass genau an dieser Stelle die Zeile umgebrochen wird. Aufgabe 7.1 Fügen Sie in Ihrem Dokument unterhalb eines chapter- oder section-Befehls ein Label ein und weisen Sie im Text auf dieses Kapitel. Thomas Jampen 22 Einführung in LATEX Verweise, Bezüge und Verzeichnisse 7.3 Bildverweise Um auf Bilder zu verweisen, schreibt man den label-Befehl in die figure-Umgebung hinein (in Tabellen oder mathematischen Gleichungen ebenfalls). \begin{figure} \includegraphics{Bild.png} \caption{Bild-Beschreibung} \label{fig:Versuchsaufbau} \end{figure} Auch hier wird mit Hilfe des Befehls \ref auf das Bild verwiesen. Achtung: Wird der caption-Befehl weggelassen, so stimmt die Nummerierung bei den Verweisen nicht mehr! Zudem muss label nach caption stehen. Aufgabe 7.2 Fügen Sie den label-Befehl zu einem Ihrer Abbildungen hinzu und beziehen Sie sich im Text darauf. 7.4 Die Umgebung table Die tabular-Umgebung erzeugt die Tabelle unmittelbar an der Stelle, an der sie im Text auftritt. Passt die Tabelle wegen Ihrer Länge nicht mehr vollständig auf die aktuelle Seite, wäre es hilfreich, die Tabelle frei positionieren zu können. Dies ermöglicht die table-Umgebung, sie funktioniert ähnlich wie die figure-Umgebung. Die tabular-Umgebung wird innerhalb der table-Umgebung platziert. Die table-Umgebung erlaubt auch die Nutzung der bereits bekannten caption- und label-Befehle. Zudem kann mittels \listoftables ein Verzeichnis der Tabellen erzeugt werden. Aufgabe 7.3 Fügen Sie eine Ihrer Tabellen in eine table-Umgebung ein und definieren Sie mit den bekannten Optionen die Position der Tabelle. Aufgabe 7.4 Fügen Sie Ihrer table-Umgebung die caption- und ein label-Befehle ein. Beziehen Sie sich im Text auf diese Tabelle. 7.5 Seitenverweise Ist ein Label gesetzt, so ist es auch möglich, die Nummer der Seite auszugeben, auf der dieses Label auftritt. Sie können also beispielsweise folgenden Text dynamisch erzeugen lassen, indem Sie den Befehl \pageref verwenden: Wie im Kapitel 4.2 auf Seite 32 erklärt, . Das geschieht mit folgendem LATEX-Code (wie bereits erwähnt, sorgen die -Zeichen dafür, dass an dieser Stelle kein Zeilenumbruch auftritt): Wie im Kapitel\ref{sec:intro} auf Seite\pageref{sec:intro} erklärt, . Thomas Jampen 23 Einführung in LATEX Verweise, Bezüge und Verzeichnisse Aufgabe 7.5 Fügen Sie bei einem Ihrer Verweise noch die Seitennummer hinzu. Ändern Sie anschliessend den Text so, dass die Seitennummer ändert und betrachten Sie das Resultat (unter Umständen müssen Sie das Dokument zweimal übersetzen lassen). 7.6 Fussnoten Fussnoten werden durch den Befehl footnote{Fussnoten-Text} eingeleitet. Wer nicht korrekt zitiert plagiiert\footnote{Ein Plagiat ist .}. Die Fussnotenmarkierung erscheint im Text wie folgt: Wer nicht korrekt zitiert plagiiert1 Der Fussnoten-Text folgt dann am unteren Rand der entsprechenden Seite. Aufgabe 7.6 Schreiben Sie für Ihren Text 3 kurze Fussnoten auf derselben Seite. Betrachten Sie nach jeder Fussnote den erzeugten Text. 7.7 Verzeichnisse 7.7.1 Inhaltsverzeichnis Das Inhaltsverzeichnis wird – wie bereits bekannt – mit Hilfe des Befehls \tableofcontents eingefügt. 7.7.2 Abbildungsverzeichnis Häufig wird ein Abbildungsverzeichnis gewünscht, das mit dem Befehl \listoffigures eingefügt wird. Wird in der figure-Umgebung beim caption-Befehl ein optionaler Parameter mitgeben, so kann für die Anzeige im Abbildungsverzeichnis ein anderer Text gewählt werden als unter dem Bild. Dies wird oft verwendet, um im Abbildungsverzeichnis zusätzlich noch auszuweisen, von wo das Bild stammt, was unter dem Bild oft störend ist. \begin{figure}[h] \centering \includegraphics{Bild.png} \caption[Beschreibung fürs Abbildungsverzeichnis]{Bild-Beschreibung} \end{figure} Aufgabe 7.7 Fügen Sie ans Ende Ihres Dokuments ein Abbildungsverzeichnis ein. Geben Sie anschliessend einen anderen Text für das Abbildungsverzeichnis ein und kontrollieren Sie die Anzeige. 7.7.3 Literaturverzeichnis Es besteht auch die Möglichkeit ein Literaturverzeichnis einzubinden. Geben Sie dazu am Ende des Dokuments (aber vor dem Befehl \end{document}) folgendes Gerüst ein: Thomas Jampen 24 Einführung in LATEX Verweise, Bezüge und Verzeichnisse \begin{thebibliography}{maxmarke} \bibitem{bezug} \emph{Titel} von Autor, Verlag, Ausgabe \end{thebibliography} Die Option bezug hat die gleiche Bedeutung wie bei den Verweisen das Label. Sie können irgendwo im Text also einen Bezug zum Literaturverzeichnis herstellen, indem Sie folgendes schreiben: Wie der Autor in seinem Werk\cite{bezug} schreibt, . Wie der Autor in seinem Werk [1] schreibt, . Sollen die Bezüge in eckigen Klammern nicht automatisch nummeriert werden, können sie über den optionalen Parameter des bibitem-Befehls selbst gewählt werden: \begin{thebibliography}{maxmarke} \bibitem[ABC]{bezug} \emph{Titel} von Autor, Verlag, Ausgabe \end{thebibliography} Die Option maxmarke dient dazu, die maximale Breite der Marken darzustellen, so dass im Literaturverzeichnis alle Literaturbeschreibungen genügend eingerückt sind. Wie der Autor in seinem Werk [ABC] schreibt, . Aufgabe 7.8 Erstellen Sie ein Literaturverzeichnis mit zwei bis drei Einträgen und schauen Sie sich das Resultat an. Geben Sie anschliessend eigene Marken und spielen Sie mit dem Wert für maxmarke, so dass Sie dessen Bedeutung verstehen. Thomas Jampen 25 8 Mathematik 8.1 Mathematik-Umgebungen Für mathematische Formeln gibt es vier verschiedene Umgebungen. Einerseits kann die Formel innerhalb eines Abschnittes auftreten. Bei abgesetzten Formeln wird unterschieden, ob sie fortlaufend nummeriert werden sollen oder nicht. Zudem gibt es noch die Möglichkeit, eine ganze Liste von Formeln zu definieren. Zudem ist es wichtig zu wissen, dass Leerraum in Formeln unberücksichtigt bleibt. LATEX wählt den Abstand zwischen Operatoren, Konstanten und Variablen automatisch. Die Konstanten und Variablen werden gemäss internationalem Standard dargestellt: Konstanten roman, Variablen italic. Sämtliche Operationszeichen (, -, *, /), die Relationszeichen (, ), Klammern ((, ), [, ]) sowie die folgenden weiteren Zeichen (:, !, ) können direkt dargestellt werden. Sollen die geschweiften Klammern gedruckt werden, muss ihnen ein Backslash vorangestellt werden, weil sie als Befehlsklammern verwendet werden. 8.1.1 Die Umgebung math Formeln in dieser Umgebung werden direkt im laufenden Text aufgeführt. \begin{math} c2 a2 b2 \end{math} Diese Formel erscheint innerhalb des Abschnitts so: c2 a2 b2 Weil inline-Formeln sehr häufig gebraucht werden, stellt LATEX eine Kurzform bereit. Die Formel kann auch mit dem Dollar-Zeichen vorne und hinten vom Text abgetrennt werden. Die bekannte Formel von Pythagoras, $c2 a2 b2$, bedeutet. Die bekannte Formel von Pythagoras, c2 a2 b2 bedeutet . 8.1.2 Die Umgebung displaymath Formeln innerhalb der displaymath-Umgebung werden abgesetzt und zentriert dargestellt: \begin{displaymath} \sqrt{a2 b2} \end{displaymath} Die Kathete im rechtwinkligen Dreieck berechnet sich wie folgt: c a2 b2 8.1.3 Die Umgebung equation Die equation-Umgebung unterscheidet sich nur dadurch von der displaymath-Umgebung, dass die abgesetzten Formeln zusätzlich noch nummeriert werden. Die Formelnummer wird stets rechtsbündig angezeigt: \begin{equation} \sqrt{a2 b2} \label{eq:formel} \end{equation} Thomas Jampen 26 Mathematik Einführung in LATEX Die Berechnung der Kathete im rechtwinkligen Dreieck zeigt die Formel 8.1. c a2 b2 (8.1) Selbstverständlich kann man sich im Text auch auf Formeln beziehen. Dies funktioniert genau wie bei Abbildungsoder Kapitelverweisen, indem man in der equation-Umgebung ein Label definiert und dieses im Text referenzieren. 8.1.4 Die Umgebung eqnarray In der eqnarray-Umgebung können mehrere Formeln stehen (getrennt durch \\), die als Formelgruppe aufgeführt werden. Um Formeln beim Gleichheitszeichen auszurichten, fügt man vor und nach dem Gleichheitszeichen das Tabellen-Trennzeichen ein. \begin{eqnarray} c2 a2 b2 \\ \sqrt{a2 b2} \end{eqnarray} Dieser Code erzeugt den folgenden Output: c2 a2 b2 c a2 b2 (8.2) (8.3) Verwendet man stattdessen die *-Form der eqnarray-Umgebung, so entfällt die Formelnummerierung. Aufgabe 8.1 Geben Sie den Satz des Pythagoras, den Katheten- und den Höhensatz in den drei Mathematikumgebungen ein und betrachten Sie die Unterschiede in der Darstellung. Kopieren Sie anschliessend die drei Sätze in eine eqnarrayUmgebung. Beziehen Sie sich auch im Text auf die Formeln, für die eine Nummer angezeigt wird. 8.2 Hoch- und Tiefstellung In mathematischen Formeln kommen häufig Exponenten und Indizes vor. In LATEX sind auch mehrfache oder sogar gleichzeitige Hoch- und Tiefstellungen problemlos darstellbar. Die Zeichen resp. geben LATEX an, dass das direkt folgende Zeichen hoch- resp. tiefgestellt werden soll. Um mehrere Zeichen hoch- oder tiefgestellt darzustellen, werden die geschweiften Klammern zur Gruppierung verwendet. Um also die Formel x1,2 a2 zu erzeugen, schreibt man folgenden Code: $x_{1,2} a2$ Es geht aber natürlich auch komplexer, wie das Beispiel ax1 2 1 zeigt: $a{x2-1}_1$ Aufgabe 8.2 Bilden Sie den folgenden Ausdruck nach: x2 2 1 Ai2n n,m Thomas Jampen 27 Mathematik Einführung in LATEX 8.3 Brüche und Wurzeln Häufig schreit man Brüche im Text wie folgt: $a-b/c$, also ab/c. Es steht natürlich auch ein Befehl zur Verfügung, der einen richtigen Bruchstrich einfügt und die Formel ab erzeugt: $\frac{a-b}{c}$ Auch hier sind wieder beliebige Verschachtelungen möglich. Wurzel werden mit Hilfe des Befehls \sqrt eingefügt. Die Formel x erzeugt so: $\sqrt[n]{x}$ Aufgabe 8.3 Erzeugen Sie den folgenden Text in Ihrer Testdatei (das Plus/Minus-Zeichen fügen Sie über den Befehl \pm ein): Die Lösungsformel der quadratischen Gleichung ax2 bx c 0 lautet: x1,2