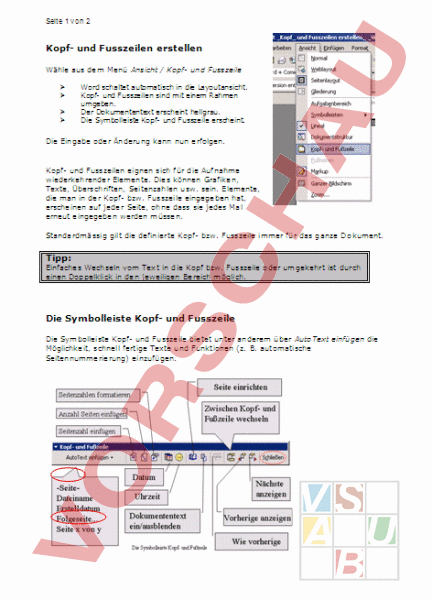Arbeitsblatt: Kopf- und Fusszeile erstellen
Material-Details
Merkblatt zu Kopf- und Fusszeile sowie einer Aufgabe zur Anwendung des Wissens
Informatik
Textverarbeitung
klassenübergreifend
2 Seiten
Statistik
1697
1989
16
23.08.2006
Autor/in
Manu Zanoni
Land: Schweiz
Registriert vor 2006
Textauszüge aus dem Inhalt:
Seite 1 von 2 Kopf- und Fusszeilen erstellen Wähle aus dem Menü Ansicht Kopf- und Fusszeile Word schaltet automatisch in die Layoutansicht. Kopf- und Fusszeilen sind mit einem Rahmen umgeben. Der Dokumententext erscheint hellgrau. Die Symbolleiste Kopf- und Fusszeile erscheint. Die Eingabe oder Änderung kann nun erfolgen. Kopf- und Fusszeilen eignen sich für die Aufnahme wiederkehrender Elemente. Dies können Grafiken, Texte, Überschriften, Seitenzahlen usw. sein. Elemente, die man in der Kopf- bzw. Fusszeile eingegeben hat, erscheinen auf jeder Seite, ohne dass sie jedes Mal erneut eingegeben werden müssen. Standardmässig gilt die definierte Kopf- bzw. Fusszeile immer für das ganze Dokument. Tipp: Einfaches Wechseln vom Text in die Kopf bzw. Fusszeile oder umgekehrt ist durch einen Doppelklick in den jeweiligen Bereich möglich. Die Symbolleiste Kopf- und Fusszeile Die Symbolleiste Kopf- und Fusszeile bietet unter anderem über AutoText einfügen die Möglichkeit, schnell fertige Texte und Funktionen (z. B. automatische Seitennummerierung) einzufügen. Seite 2 von 2 Aufgabe 1. Öffne das Programm Microsoft Word. 2. Wähle das Menü Ansicht Kopf- und Fusszeile. 3. Füge in der Kopfzeile rechtsbündig deinen Namen und deine Klasse (Schrift Verdana Schriftgrösse 10) ein. 4. Durch einen Doppelklick auf die linke Seite der Kopfzeile gelangst du in die andere Hälfte. Aus der Symbolleiste fügst du durch AutoText einfügen Seite von ein. 5. Wechsle zur Fusszeile. 6. Durch die Symbolleiste fügst du das Datum und die Uhrzeit ein. (Trenne durch einen Schrägstrich /). 7. Drucke das Dokument aus und melde dich bei der Lehrperson.