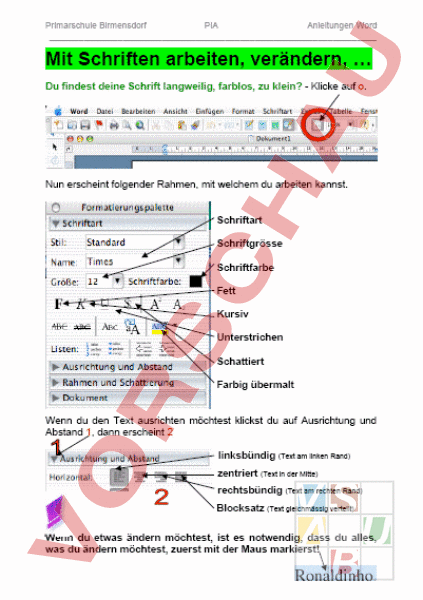Arbeitsblatt: Wordanleitung
Material-Details
Schülergerechte Anleitungen für Word für die selbständige Arbeit (Texte formatieren, Bilder einfügen, ClipArts einfügen, Dokumente abspeichern, ...)
Informatik
Textverarbeitung
5. Schuljahr
7 Seiten
Statistik
1843
2553
94
25.09.2006
Autor/in
Tobi Rohrer
Land: Schweiz
Registriert vor 2006
Textauszüge aus dem Inhalt:
Primarschule Birmensdorf PIA Anleitungen Word Word einrichten Bevor du mit Schreiben beginnen kannst, musst du dein WordDokument einrichten. Starte ein Word Dokument, indem du auf das blaue drückst. Wähle Ansicht 1, gehe zu Symbolleiste 2 und wähle Standard 3. Nun sollte es so aussehen: Klicke auf und schon hast du alles was du brauchst, um mit der Schrift zu arbeiten. Primarschule Birmensdorf PIA Anleitungen Word Mit Schriften arbeiten, verändern, Du findest deine Schrift langweilig, farblos, zu klein? Klicke auf o. Nun erscheint folgender Rahmen, mit welchem du arbeiten kannst. Schriftart Schriftgrösse Schriftfarbe Fett Kursiv Unterstrichen Schattiert Farbig übermalt Wenn du den Text ausrichten möchtest klickst du auf Ausrichtung und Abstand 1, dann erscheint 2 linksbündig (Text am linken Rand) zentriert (Text in der Mitte) rechtsbündig (Text am rechten Rand) Blocksatz (Text gleichmässig verteilt) Wenn du etwas ändern möchtest, ist es notwendig, dass du alles, was du ändern möchtest, zuerst mit der Maus markierst! Primarschule Birmensdorf PIA Anleitungen Word Bilder einfügen Nehmen wir an, du findest bei Google ein Bild und möchtest dieses nun in dein Word-Dokument einfügen. Wie machst du das? Doppelklicke dein Bild oder klicke Bild in Originalgrösse anzeigen 1. Dein Bild erscheint gross 2. Nun wird es etwas schwierig, nun musst du nämlich dein Bild noch in das WordDokument rüberbringen. Du klickst das Bild an und hältst die Maus geklickt. Nun wieder loslassen – jetzt sollte das Bild drin sein 3. Primarschule Birmensdorf PIA Anleitungen Word und Bilder bearbeiten Dein Bild ist nun vorerst im Word-Dokument drin – du kannst es aber noch nicht vergrössern, verschieben, Klicke auf das Bild. Die Formatierungspalette, welche du bei Mit Schriften arbeiten, verändern, kennengelernt hast, sieht nun so aus 1. Klicke auf Bild 2. Klicke auf Bild formatieren Dann sieht es so aus 3. Nun klickst du auf Layout und schon sieht es so aus 4. Du hast 4 Möglichkeiten. Das Bild zeigt dir an, wie das Bild nachher in den Text einfgefügt wird. Und los kanns gehen mit verkleinern, vergrössern, herumschieben, Primarschule Birmensdorf PIA Anleitungen Word Einen schönen Titel machen Du möchtest einen schönen Titel gestalten, mit einer speziellen Schrift? Klicke auf o. Klicke auf o. Dann erscheint 1 und schon kannst du eine tolle Schrift auswählen. Klicke ein Feld an und klicke OK und 2 erscheint Hier kannst du deinen Text eingeben, Schriftgrösse verändern, wie du es bereits kennst. Klicke ok und schon ist dein Titel im Word-Dokument drin. Primarschule Birmensdorf PIA Anleitungen Word Word-Dokument drucken Du hast deine Seite fertiggestellt und möchtest sie nun ausdrucken. Klicke auf Datei 1 und dann auf Drucken 2. Du kannst auch einfach die Apfeltaste und das miteinander drücken, dann druckt es auch. und Nun erscheint 3. Interessant und wichtig für dich sind folgende Sachen o. Du wählst den Drucker aus. Du hast vers. Möglichkeiten – Phaser 8400N (Farbdrucker), iR5000i (Kopierer) (manchmal steht auch Kopierer Letten), DR 0603 oder Drucke nur mit dem Phaser 8400N wenn du unbedingt etwas Farbiges brauchst!! Klicke Drucker 4 an und wähle deinen Drucker aus. Ein erscheint. Zur Sicherheit, dass du nicht aus Versehen 20 Seiten ausdruckst, musst du nun noch Von Bis anklicken 5. Wenn du nur eine Seite hast, klickst du den Punkt an und lässt von 1 bis 1. Wenn du 2 Seiten hast, klickst du den Punkt an und veränderst ihn von 1 bis 2, usw Primarschule Birmensdorf PIA Anleitungen Word Word-Dokument speichern Immer nachdem du ein Word-Dokument geöffnet und mit schreiben begonnen hast, musst du dieses Dokument als erstes in deinem Ordner speichern. Klicke auf Datei und wähle Speichern 1. Du kannst auch einfach die Apfeltaste und das miteinander drücken, dann wird es auch gespeichert. und Nun erscheint 2. Überschreibe bei Sichern unter den Text mit dem Namen, welchen du dem Dokument geben möchtest 3. Wähle deine Klasse aus 4, dann klicke deinen Namen 5 an und dann klickst du Sichern 6. Das Sichern mit und sollst du immer wieder machen, unbedingt!! Eintragen musst du es aber nur beim ersten Mal. Kann auch anders aussehen!!