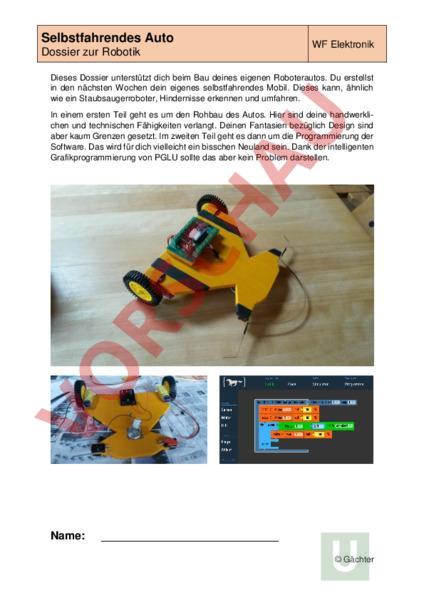Arbeitsblatt: Dossier Roboterauto
Material-Details
Ein Dossier mit Schritt für Schritt Anleitung für den Bau eines selbstfahrenden Autos. Material und Programm von PGLU.ch
Physik
Elektrizität / Magnetismus
8. Schuljahr
13 Seiten
Statistik
185512
490
2
23.12.2018
Autor/in
Janis Gächter
Land: Schweiz
Registriert vor 2006
Textauszüge aus dem Inhalt:
Selbstfahrendes Auto Dossier zur Robotik WF Elektronik Dieses Dossier unterstützt dich beim Bau deines eigenen Roboterautos. Du erstellst in den nächsten Wochen dein eigenes selbstfahrendes Mobil. Dieses kann, ähnlich wie ein Staubsaugerroboter, Hindernisse erkennen und umfahren. In einem ersten Teil geht es um den Rohbau des Autos. Hier sind deine handwerklichen und technischen Fähigkeiten verlangt. Deinen Fantasien bezüglich Design sind aber kaum Grenzen gesetzt. Im zweiten Teil geht es dann um die Programmierung der Software. Das wird für dich vielleicht ein bisschen Neuland sein. Dank der intelligenten Grafikprogrammierung von PGLU sollte das aber kein Problem darstellen. Name: Gächter 1. Schritt Auspacken und Kontrolle der Materialien. 1. Nehmt zu zweit eine Platine, ein Auto-Set und das Zusatzmaterial. Kontrolliert das Material auf Vollständigkeit. Ihr solltet folgende Einzelteile besitzen: 2. Wenn du alle Einzelteile kontrolliert hast, dann füllt alles in einen grossen Plastiksack und beschrifte diesen mit einer Etikette und euren Namen. 2. Schritt Rohbau des Autoroboters 1. Betrachte die A3 Schnittvorlage im Anhang dieses Dossiers. Fett markiert siehst du die vorgegebenen Ränder der späteren Rohform. Dort kommen später die Motoren, Räder, Platine drauf. Sie sind schwach eingezeichnet. 2. Gestalte deine Form. Zeichen auf Vorlage und verbinde die schwarzen Linien mit einem eigenen coolen Design. Zeige es der Lehrperson und schneide die Form nach seinem OK aus. 2 3. Pause die Form auf eine Sperrholzplatte durch und schneide sie aus. Bohre, schraube, leime oder schleife je nach Design, bis deine Rohform des Autos fertig ist. 4. Schneide zwei Hölzchen (1x 6cm) als Erhöhung für die Platine aus. 3 5. Gibt deinem Roboterauto einen coolen optischen Look und male es an. Tipp: Am Ende der Lektion durchführen. Während du warten musst, bis die Farbe getrocknet ist, kannst du mit dem Biegen des Metallsensors beginnen und diesen bereits vorbereiten (4. Schritt). 3. Schritt Der Motor und Räder 1. Klebe die Motoren wie auf der Schnittvorlage eingezeichnet mit Heissleim unten auf den Rohbau. Achte darauf, dass die Kabel wie auf dem Bild aussen liegen. 2. Bohre an den rot gekennzeichneten Stellen ein kleines Loch durch die Holzplatte, und befestige den Motor zusätzlich mit einem Kabelbinder. 4 3. Stecke vorsichtig die Räder auf die Achse und befestige das Ganze mit einer 3x20cm Schraube, die du bis zum Anschlag mit einem Schraubenzieher hineindrehst. 4. Leime nun das Vorderrad an der entsprechenden Stelle (siehe A3 Schnittplan) auf. 5 4. Schritt Sensoren 1. Biege den mitgelieferten Metallsensor in die richtige Form. Nutze hierfür die A3 Vorlage im Anhang. 2. Biege den mittleren Teil der Antenne rund. Du kannst ihn dabei über eine Tischkante ziehen. 3. Leime den Batteriehalter sowie die zwei Sensoren (auf Farbe achten) wie im Bild an das Auto. 6 4. Befestige die Antennen nun wie auf dem Bild mit Klebeband an den zwei Sensoren. Der mittlere Teil wurde dabei durchgedrückt und federt nun leicht. 5. Löte die mitgelieferten Kabel wie abgebildet an die Sensoren links und rechts. Die Farbe spielt dabei in einem ersten Schritt keine Rolle. Fahre mit dem anderen Sensor gleich fort. 7 5. Schritt Die Platine 1. Leime die Platzhalter wie auf dem A3 Bauplan eingezeichnet auf das Auto. Darauf leimst du dann die Platine. Achtung: Auf Richtung achten!!! 2. Verbinde nun die Kabel gemäss Schaltplan im Anhang mit der Platine. Nutze das Loch, das du vorher in der Mitte des Autos gebohrt hast. In diesem Schritt musst du unbedingt auf die Farben de Kabel achten. Evtl. haben die Kabel bei deinem Auto nicht dieselbe Farbe, wie die auf dem Schaltplan! 6. Schritt Fertigstellen des Autos Gratuliere! Dein Auto ist nun fertig. Du kannst die einzeln Kabel evtl. noch ein bisschen zusammenbinden: 8 7. Schritt Arduino IDE App herunterladen Um das Programm später auf das Auto laden zu können, benötigst du die Arduino IDE App auf deinem PC. 1. Gehe auf die Internetseite 2. Öffne den Downloadbereich für Mac OS X: 3. Downloade das Programm (ohne zu spenden :) 4. Öffne das Download Programm und befolge die Anweisungen auf dem Bildschirm. Lasse die Häklein so wie sie sind. 9 8. Schritt Programmieren Du kannst dein Auto über eine spezielle App programmieren. Die App arbeitet mit Grafikbausteinen, die den Code übersichtlicher und einfacher darstellen. 1. Öffne die App: 2. Löse die vier Aufgaben im Anhang und programmiere dein Auto. Als Unterstützung werden die Programmbefehle unten kurz erläutert. Generell brauchst du für das Programmieren deines Autos nur die einfachen Befehle, nicht die erweiterten. Der Hauptloop Damit die einzelnen Bausteine funktionieren, müssen sie im Hauptloop eingebaut werden. Dieser Hauptloop wird in einer sehr schnellen Geschwindigkeit abgespielt, d.h. die Befehle werden nacheinander pro Sekunde 100�00 Mal durchgeführt. Durch drücken und ziehen kannst du die Befehle links vom Menü in den Hauptloop ziehen. Ablauf Die Pausierfunktion unterbricht den schnellen Befehlsablauf für eine bestimmte Zeit (Angabe in Tausendstelsekunden). Dadurch verzögert man die Befehlskette. Der Befehl gerade vorher wird also um diese Zeit länger ausgeführt, bevor das Programm fortfährt. Pausiere 500ms heisst also zum Beispiel, dass das Programm eine halbe Sekunde lang das macht, was vorher befohlen wurde. Frage Mit der Wenn dann sonst Funktion steuerst du die eigentliche Befehlskette. Wenn bspw. ein Sensor aktiv ist, dann drehe mit Motor rückwärts, sonst drehe mit Motor 1 vorwärts. Sensor Im Auto sind nur die Sensoren 1 (links) und 2 (rechts) aktiv. EIN bedeutet, dass der Sensor gedrückt wird, AUS, dass er nicht berührt wird. Beim Befehl prüfe gibst du standard ein. Motoren Die Motoren 1 (links) und 2 (rechts) lassen sich durch Prozentangaben steuern. Du kannst Werte von -100% bis 100% eingeben. Je nach Vorzeichen ändert sich die 10 Drehrichtung. (Tipp: Wenn du den Motor verkehrt herum montiert hast, ist die Drehrichtung genau umgekehrt wie auf den Arbeitsblättern. Am besten testest du es einfach aus. LED Sie sind im Standardpaket nicht vorhanden. 9. Schritt Programm auf die Platine laden 1. Platine mit USB Anschluss am PC verbinden 2. App Arduino IDE starten und Textfeld ganz löschen 3. Im PGLU Programmier App auf Code gehen und diesen Kopieren (CmdC) und im Arduino IDE App einfügen (CmdV). Wichtig ist, den ganzen Code mit allen Klammern zu kopieren. 3. Versichere dich, dass unter Tools folgende Einstellungen installiert sind: Board: «Arduino Nano» Processor: «ATmega338P» 11 4. Code vom Arduino IDE hochladen. Gehe dafür auf Sketch - Upload 12 10. Schritt Speichern von Programmen Um ein Programm speichern zu können, musst du den kompletten Code (diese App) kopieren (cmd C) und im Google Docs einfügen (cmd V). Dann speicherst du das Dokument auf dem PC ab. Beim nächsten Mal, wenn du das Programm öffnest, musst du den Code über das Google Docs wieder an der selben Stelle im App einfügen. 13