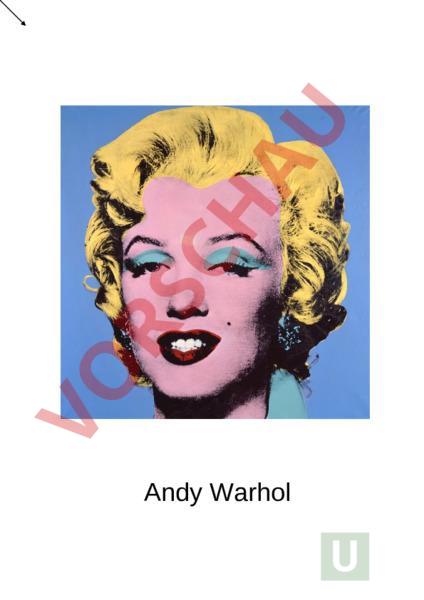Arbeitsblatt: Andy Warhol
Material-Details
Photoshop Anleitung um ein eigenes Bild so zu verändern, dass so aussieht, wie es Andy Warhol erstellt hätte.
Informatik
Gemischte Themen
9. Schuljahr
8 Seiten
Statistik
187368
1039
9
04.03.2019
Autor/in
Chrigu (Spitzname)
Land: Schweiz
Registriert vor 2006
Textauszüge aus dem Inhalt:
Andy Warhol Fotos verändern (Teil 1) 2 Benötigte Hard- oder Software Bildbearbeitungsprogramm Anmerkung: Die Anleitung ist optimiert für Adobe Photoshop Elements 11 Ziel Eine Porträtaufnahme verändern nach Andy Warhol-Vorlage Aufträge: Bildgrösse verkleinern 1. Öffne das Programm Adobe Photoshop Elements 11 Start – Alle Programme – Adobe Photoshop Elements 11 2. Über Öffnen kann im Dialogfeld „Öffnen die gewünschte Datei geöffnet werden. Die Datei anklicken und mit der Schaltfläche Öffnen bestätigen. 3 3. Wenn du von deinem Bild nur einen Ausschnitt möchtest, kannst du das Freistellungswerkzeug auswählen und den Ausschnitt bestimmen. Rahme dazu mit gedrückter linker Maustaste den gewünschten Ausschnitt des Bildes ein. Wenn du mit deinem Ausschnitt zufrieden bist, lässt du die Maustaste los. Bestätige deine Auswahl mit dem grünen Haken unten rechts. Solange du noch nicht bestätigst hast, kannst du die Auswahl nachträglich immer noch korrigieren. Anschliessend kannst du die Grösse des Bildes verändern. Klicke auf Bild – Skalieren – Bildgrösse. Gib deine Masse ein. In diesem Beispiel sind dies: Höhe 7 cm, Auflösung 150 Pixel/Zoll (bei 18 Bilder pro Blatt). Achte darauf, dass Proportionen beibehalten ausgewählt ist. 4. Damit das Bild nach dem Ausschneiden wieder etwas grösser wird, klickst du zweimal mit der linken Maustaste auf das Hand-Werkzeug. 5. Speichere das verkleinerte Bild mit einem neuen Namen ab, z.B. „Bild klein farb. Aufträge: Bildmodus ändern 4 6. Das Farbfoto muss jetzt zuerst in ein GraustufenBild umgewandelt werden. Das kannst du über das Menü Bild – Modus – Graustufen machen. Du musst den Moduswechsel noch mit OK bestätigen. 7. Das Bild erscheint nur noch in Graustufen. Speichere das Bild erneut mit einem anderen Namen ab, damit du jederzeit wieder darauf zurückgreifen kannst, falls etwas schief geht. Datei – Speichern unter Gib dem Bild den Namen Bild_grau. Wähle das Format JPEG. Wähle im neuen Fenster „JPEG-Optionen unter Bild-Optionen im Dropdown-Menü die Qualität Mittel. 5 8. Damit du das Bild nur noch auf schwarz und weiss reduziert hast, wählst du im Menü Filter Zeichenfilter – Stempel Im Bearbeitungsfenster kann mit den Schiebern Hell/Dunkel und Glättung das Bild so eingestellt werden, bis es dir passt. Sobald du mit dem Ergebnis zufrieden bist, klicke auf OK. 9. Achte beim Bild darauf, dass alle Linien gegen den Hintergrund durchgehend sind. Falls das nicht der Fall ist, musst du sie von Hand mit dem Werkzeug Pinsel nachziehen. Wechsle dazu in den Expertemodus Vergrössere das Bild zu diesem Zweck mit dem Zoom-Werkzeug damit du genauer arbeiten kannst. 10. Wenn alle Linien durchgehend sind, musst du das Bild wieder in den RGB-Modus zurückverwandeln. Dazu klickst du mit der Maus ins Menü Bild Modus – RGB-Farbe. Von nun an kannst du das Bild wieder mit Farben füllen. Speichere die Datei über Datei – Speichern unter im Ordner Eigene Dateien mit dem Namen „Bild_sw.jpg ab. 6 Fotos verändern (Teil 2) Benötigte Hard- oder Software Bildbearbeitungsprogramm Anmerkung: Die Anleitung ist optimiert für Adobe Photoshop Elements 11. Ziel Eine Porträtaufnahme verändern nach Andy Warhol-Vorlage Aufträge: Bilder einfärben und zu einem Bild zusammensetzen 1. Kopiere das neue Bild 12, resp. 18 Mal (je nach den Massen des Bildes), damit du genügend Einzelbilder zum Einsetzen auf dem Gesamtbild hast. Speichere alle Bilder ab. Dazu klickst du wieder auf Datei – Speichern unter Gib jedem Bild einen eigenen Namen (z.B. Bild_01farb.jpg). Speichere alle diese Bilder im gleichen Ordner ab wie die bereits vorhandenen. Wähle im Dialogfeld „JPEG-Optionen im Dropdown-Menü die Qualität „Mittel. Klicke anschliessend auf OK. 7 2. Du hast jetzt 12, rsp. 18 gleiche Bilder. Öffne jetzt die Datei „Bild_01farb.jpg. Wähle aus der Toolbox das Füllwerkzeug . Klicke damit auf das Feld für die Vordergrundfarbe , um im Farbwähler eine Farbe auszuwählen. Wenn du die gewünschte Farbe gefunden hast, bestätige mit OK. Klicke nun im Bild in eine weisse Fläche und färbe sie so bunt ein. Achte darauf, dass du alle Teile der Fläche (z.B. Pullover) einfärbst. Damit du genauer einfärben kannst, ist es zum Teil nötig, das Bild mit dem Zoom-Werkzeug zu vergrössern. Falls das ganze Bild gleichfarbig wird, klickst du unten am Bildschirm auf das Symbol Rückgängig. Färbe so das ganze Bild mit verschiedenen Farben ein. Wenn du fertig bist, speichere das Bild ab. 3. Du hast alle Bilder eingefärbt und gespeichert. Klicke auf Datei – Neu – Leere Datei Im folgenden Dialogfeld musst du im DropdownMenü die Masse auf cm einstellen. Gib für die Breite „29.7cm, für die Höhe „21cm und für die Auflösung „150 Pixel/Zoll ein. Achte darauf, dass der Modus auf RGB-Farbe und der Hintergrund auf Weiss eingestellt sind. Klicke anschliessend auf OK. Speichere die neue Datei über Datei – Speichern unter im Ordner Eigene Dateien unter „deinName.psd ab. Achte darauf, dass unten im Abschnitt Format: Photoshop (*.PSD,*,PDD) angezeigt wird. 4. Wähle Datei – Platzieren die Datei Bild_01farb.jpg. Das Bild befindet sich jetzt in der neuen Datei und kann in die obere, linke Ecke verschoben werden. 8 5. Wiederhole Schritt 4, bis alle Bilder in der neuen Datei platziert sind. 6. Wenn alle Bilder eingesetzt sind, überprüfe nochmals, ob zwischen den Bildern keine weissen Linien sichtbar sind. Falls doch, klicke das gewünschte Bild an und verschiebe es mit den Pfeil-Tasten. Wenn alle Bilder richtig platziert sind, speicherst du die Datei ab. 7. Wenn du willst, kannst du die Datei noch als JPG-Datei abspeichern. Sie würde auf der Festplatte weniger Platz brauchen. Denk aber daran, dass du nachher an deinem Bild nichts mehr ändern kannst. 9