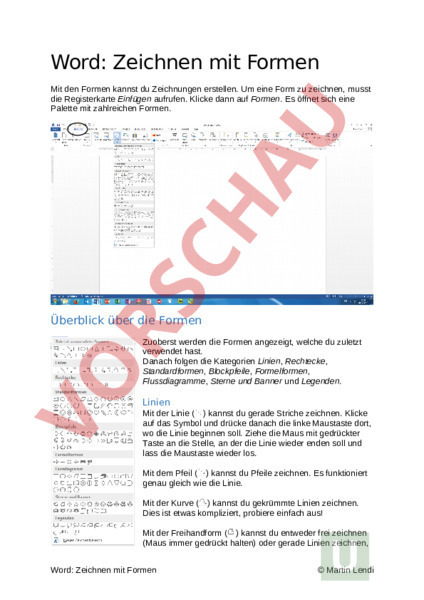Arbeitsblatt: Word: Zeichnen mit Autoformen
Material-Details
Mit dieser Schritt-für-Schritt-Anleitung lernen die SuS selbständig mit Autoformen in Word zu zeichenen. Sie können die Autoformen bearbeiten und gruppieren.
Informatik
Textverarbeitung
6. Schuljahr
8 Seiten
Statistik
193673
2025
48
24.02.2020
Autor/in
Martin Lendi
Land: Schweiz
Registriert vor 2006
Textauszüge aus dem Inhalt:
Word: Zeichnen mit Formen Mit den Formen kannst du Zeichnungen erstellen. Um eine Form zu zeichnen, musst die Registerkarte Einfügen aufrufen. Klicke dann auf Formen. Es öffnet sich eine Palette mit zahlreichen Formen. Überblick über die Formen Zuoberst werden die Formen angezeigt, welche du zuletzt verwendet hast. Danach folgen die Kategorien Linien, Rechtecke, Standardformen, Blockpfeile, Formelformen, Flussdiagramme, Sterne und Banner und Legenden. Linien Mit der Linie ) kannst du gerade Striche zeichnen. Klicke auf das Symbol und drücke danach die linke Maustaste dort, wo die Linie beginnen soll. Ziehe die Maus mit gedrückter Taste an die Stelle, an der die Linie wieder enden soll und lass die Maustaste wieder los. Mit dem Pfeil ) kannst du Pfeile zeichnen. Es funktioniert genau gleich wie die Linie. Mit der Kurve ) kannst du gekrümmte Linien zeichnen. Dies ist etwas kompliziert, probiere einfach aus! Mit der Freihandform ) kannst du entweder frei zeichnen (Maus immer gedrückt halten) oder gerade Linien zeichnen, Word: Zeichnen mit Formen Martin Lendi die miteinander verbunden sind. Die Freihandform beendest du mit einem Doppelklick. Mit der Skizze kannst du frei zeichnen. Aufgabe 1 Öffne ein leeres Word-Dokument und wähle unter Seitenlayout Ausrichtung Querformat. Um die ganze Seite im Bildschirm zu sehen, ziehst du den Regler unten rechts Richtung Minus-Zeichen (siehe Bild). Erstelle eine Zeichnung und verwende dazu verschiedene Linienwerkzeuge. Du kannst die einzelnen Teile nachher noch umher schieben, vergrössern und verkleinern. Das Schiff im Beispiel wurde mit der Freihandform ) gezeichnet und die Fische mit der Kurve ). Probiere aus! Wenn du eine Form löschen willst, klickst du wie mit der linken Maustaste an und drückst danach die Delete-Taste. Speichere das Dokument als Zeichnung 1 in deinem Ordner ab. Standardformen Mit den Standardformen kannst du Rechtecke, Kreise, Dreiecke, Kreuze, Herze und noch viel mehr zeichnen. Wähle eine Form aus und klicke mit der linken Maustaste an die Stelle, an der die Form eingefügt werden soll. Ziehe die Maus mit gedrückter Maustaste nach unten rechts und lasse sie los, sobald die Figur die gewünschte Grösse hat. Manche Figuren kannst du jetzt noch verändern. Das erkennst du, wenn die gezeichnete Figur ein gelbes Vierecklein aufweist. Klicke auf das Viereck und verändere die Position. Beispiel: Tipp1: Wenn du Quadrate oder exakte Kreise zeichnen möchtest, musst du die Grossschreib-Taste gedrückt halten. Tipp 2 Einige Standardformen kannst du drehen. Klicke die Form an, die du drehen willst. Wenn darüber ein kreisförmiger Pfeil Word: Zeichnen mit Formen Martin Lendi erscheint, kannst du diesen mit der linken Maustaste anklicken und dann die Figur mit gedrückter Maustaste drehen. Tipp 3 Drehe eine Figur, wie im Tipp 2 beschrieben wird. Drücke nun noch die Grossschreibtaste. Die Figur dreht sich nur noch ruckartig. So kannst du sie beispielsweise genau um 90 drehen. Blockpfeile Wie die meisten Standardformen lassen sich auch die Blockpfeile nach dem Zeichnen noch verändern (gelbes Viereck) und drehen (kreisrunder Pfeil). Sterne und Banner Mit diesen Formen kannst du Sterne mit unterschiedlich vielen Zacken zeichnen (von 4 bis 32). Auch hier kannst du die gezeichneten Figuren wieder verändern (gelbes Viereck) und drehen (kreisrunder Pfeil). In die Banner kannst du einen Text schreiben und so schöne Titel gestalten. Aufgabe 2 Experimentiere auch mit diesen Formen in einem neuen Word-Dokument! Zeichne mindestens 10 Formen und verändere sie! Speichere es als Zeichnung 2 in deinem Ordner ab! Text in eine Form einfügen In viele Formen kannst du auch Text einfügen. Erstelle eine neue Form (Banner, Sprechblasen oder Blockpfeil). Wenn du eine Sprechblase erstellst, kannst du sogleich Text hineinschreiben. Der Cursor blinkt in der Mitte der Sprechblase. Natürlich lässt sich die Schriftart, die Schriftgrösse und auch die Ausrichtung , und beliebig verändern. Zentriere den Text in den Sprechblasen )! Hopp St. Gallen! Word: Zeichnen mit Formen Martin Lendi Bei Bannern, Pfeilen, Herzen und vielen weiteren Formen kann der Text nicht direkt eingegeben werden. Erstelle zuerst eine Form und verändere sie, bis sie dir gefällt (gelbes Viereck). Klicke danach mit der rechten Maustaste auf den Rand der Form und wähle im Menu Text hinzufügen. Es erscheint ein Textfeld. Dort kannst du einen Text eingeben. Natürlich kannst du auch hier die Schriftart etc. verändern. Bravo! Aufgabe 3 Öffne ein neues Worddokument und erstelle mindestens 5 verschiedene Formen, die für eine Texteingabe geeignet sind. Füge verschiedene Texte hinzu! Verändere die Schriftart und zentriere den Text! Speichere das Dokument als Zeichnung 3 in deinem Ordner ab! Farben in den Formen Wenn du eine Form einfügst, hat diese bereits eine Füllung und eine Linienfarbe. Diese kannst du natürlich frei verändern. Achtung: Es lassen sich nur geschlossene Formen mit einer Farbe füllen! Klicke mit der rechten Maustaste auf den Rand der Form und klicke dann auf Form formatieren. Auf der rechten Seite öffnet sich das Fenster Form formatieren. Dort kannst du die Füllung der Form und auch den Rand (Linie) verändern. Bei der Füllung sind einfarbige Füllungen möglich, aber auch Farbverläufe. Du kannst sogar ein eigenes Foto einfügen oder eine Musterfüllung wählen! Nebst der Füllung und der Linie kannst du auch noch weitere Dinge an der Form verändern. Word: Zeichnen mit Formen Martin Lendi Ich liebe dich! So ist es beispielsweise möglich, Schatten oder Spiegelungen einzufügen. Auch Leuchteffekte und 3D-Einstellungen sind möglich. Um zu diesen klickst du im Fenster Form rechts des Farbkübels. Einstellungen zu gelangen, formatieren auf das Fünfeck Nun kannst du zwischen Einstellungen Schatten, Weiche Kanten, 3Dwählen. den verschiedenen Spiegelung, Leuchteffekt, Format und 3D-Drehung Für jeden Effekt gibt es Einstellmöglichkeiten. zahlreiche Probiere einfach aus! Aufgabe 4 Öffne das Dokument (Zeichnung 3), welches du mit der Aufgabe 3 erstellt hast. Färbe die verschiedenen Figuren unterschiedlich ein! Speichere (Datei Speichern unter) das Dokument als Zeichnung 4 neu ab und zeige es deiner Lehrperson! Reihenfolge von Formen und Bildern Keine Form liegt auf der gleichen Ebene wie eine andere. Wie bei einem Stapel Papier liegen sie übereinander Um ein Objekt weiter nach vorne zu bringen, klickst du es mit der rechten Maustaste an und wählst dort unter In den Vordergrund oder In den Hintergrund Ebene nach vorne oder Ebene nach hinten. (siehe Bild auf der nächsten Seite) Formen gruppieren Oft macht es Sinn, einige Formen miteinander zu „verkleben. Im Word nennt man dies gruppieren. So kann man die Objekte mit einem Mausklick an einen anderen Ort schieben. Hätte man sie nicht gruppiert, müsste man jedes Element einzeln verschieben. Word: Zeichnen mit Formen Martin Lendi Um mehrere Formen miteinander zu gruppieren, klickst du sie mit gedrückter Grossschreib-Taste nacheinander an. Jedes Element, das markiert wurde, bekommt einen Rahmen. Wenn du alle Elemente markiert hast, klickst du mit der rechten Maustaste auf eines der Elemente und wählst Gruppieren Gruppieren. Die Formen werden nun „zusammengeklebt. Du kannst sie jetzt miteinander im Dokument herumschieben und auch miteinander verkleinern oder vergrössern. Um die Gruppierung wieder aufzuheben klickst du wieder mit der rechten Maustaste auf die Figur und wählst unter Gruppieren Gruppierung aufheben. Die Formen werden getrennt. Aufgabe 5 Zeichne drei verschiedene Figuren, färbe sie unterschiedlich ein und schiebe sie etwas übereinander! Gruppiere die Figuren! Kopiere sie danach und füge sie gleich zwei Mal wieder ein! Schiebe die Gruppen auseinander und hebe die Gruppierung wieder auf! Nun soll in jeder Gruppe eine andere Form im Vordergrund sein! Speichere das Dokument als Zeichnung 5 ab! Beispiel: Word: Zeichnen mit Formen Martin Lendi So, nun hast du viel über Formen im Word gelernt. Im Programm Powerpoint funktioniert es übrigens genau gleich! So kannst du nun auch in deine Präsentationen Formen einfügen. Nun noch die letzte Aufgabe! Aufgabe 6 Öffne ein neues Dokument und ändere es in Querformat um (siehe Aufgabe 1). Zeichne nun ein farbiges Bild und verwende dazu möglichst viele verschiedene Formen! Gruppiere die Objekte, welche zusammengehören. Verwende verschiedene Füllungen, also auch Farbverläufe oder Fotos in Formen. Word: Zeichnen mit Formen Martin Lendi