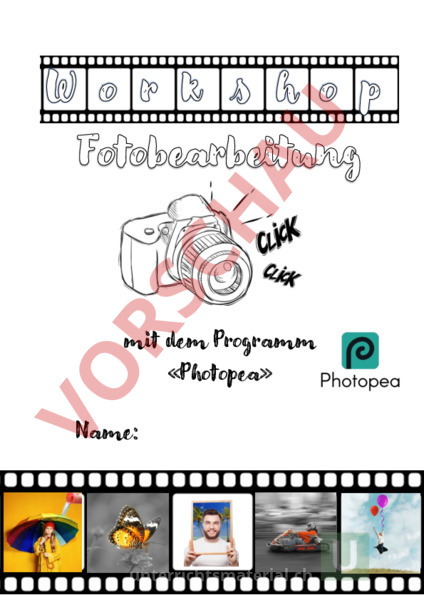Arbeitsblatt: Foto- Workshop mit Photopea
Material-Details
Foto- Workshop (ca. 8 Wochen) mit diversen Projekten und Anleitungen. Begabungsförderung der Mittelstufe.
Bildnerisches Gestalten
Fotografie
6. Schuljahr
27 Seiten
Statistik
201964
1357
47
08.05.2022
Autor/in
teacher (Spitzname)
Land: Schweiz
Registriert vor 2006
Textauszüge aus dem Inhalt:
mit dem Programm «Photopea» Name: S. 1 1. Grundtechniken des Fotografierens S. 3 2. Grundtechniken des Bearbeitens S. 6 a) Fotos auf den Computer übertragen b) Fotos zuschneiden und Grösse anpassen c) Tonwertkorrektur S. 6 S. 8 S. 9 3. 1. Projekt «Farbtupfer» S. 10 4. 2. Projekt «Bilderrahmen» S. 14 5. 3. Projekt «Bildmontage» S. 20 6. Tipps fürs Fotografieren S. 26 a) Verschiedene Perspektiven und ihre Bildwirkung b) Goldener Schnitt S. 3 S. 5 S. 2 1. Grundtechniken des Fotografierens a) Verschiedene Perspektiven und ihre Bildwirkung Die Perspektive ist beim Fotografieren eines der wichtigsten Gestaltungsmittel. Man kann und soll sie bewusst einsetzen. Durch die Wahl des Standpunktes kann man die Perspektive verändern. Die Perspektive kann die Wirkung bei einem Bild sehr beeinflussen. Du kannst einen Gegenstand auch aus verschiedenen Perspektiven fotografieren und so interessante Aufnahmen erzielen. Normalperspektive Die Normalperspektive wird auch Zentralperspektive genannt. Indem man das Motiv auf «Augenhöhe» fotografiert, erreicht man die Normalperspektive. Bei Gebäuden nimmt also einfach die Kamera vor das Gesicht und fotografiert. Wenn man kleinere Dinge fotografieren will, kann es sein, dass man in die Knie gehen muss. Die Normalperspektive ist ideal für Portraits von Menschen und Tieren. (à Projekt «Bilderrahmen») Froschperspektive Alles unterhalb der normalen Augenhöhe zählt zur Froschperspektive. Fotografiert wird vom Boden aus. Sie bewirkt, dass Gegenstände langgezogen und gross wirken. Im Extremfall kann ein kleines Hochhaus aus der Froschperspektive wie ein Wolkenkratzer wirken. Es ist auch möglich, das Motiv dominant und bedrohlich erscheinen zu lassen. Eine Blumenwiese zu fotografieren ist ein Beispiel, bei der die Froschperspektive ideal ist. (à z.B. möglich beim Projekt «Farbtupfer») S. 3 Vogelperspektive Bei der Vogelperspektive wird auf ein Objekt herab fotografiert. Das Motiv wirkt klein und verletzlich. Panoramaperspektive Die Panoramaperspektive verwendet man z.B. bei Landschaftsaufnahmen. Nahperspektive/ Grossaufnahme Die Nahperspektive (auch Makro genannt) verwend et man, um kleine Dinge wie Blumen, Essen zu fotografieren. Etwas Kleines wird dabei ganz gross herausgebracht. Während des Fotografierens solltest du dazu nicht einfach an ein Detail heranzoomen, sondern den Makromodus nutzen. So ist das Foto schärfer und wird schöner. Kreativperspektive Darunter versteht man einfallsreiche Aufnahmen mit unmöglichen Perspektiven. (à erzwungene Perspektive). Tipp: Experimentiere mit dem Blickwinket. Ungewöhnliche Blickwinkel bringen Abwechslung in deine Fotos. Steig hoch, mach ein Foto, steig höher, mach ein Foto, steig nochmal, knipse nochmals. Vergleiche deine Ergebnisse. S. 4 b) Goldener Schnitt Eine alte Fotografenregel besagt folgendes: Das Hauptmotiv sollte nicht in der Bildmitte liegen. Denn so wirkt das Motiv meistens langweilig. Es spielt keine Rolle, was du fotografierst: Am besten ordnest du das Hauptmotiv im «Goldenen Schnitt» an. Der «Goldene Schnitt» ist eine Möglichkeit, den Bildaufbau interessant und harmonisch zu gestalten. Für viele Fotografien ist dieses Gestaltungsraster eine der wichtigsten Regeln. Wichtige Elemente des Bildes sollten dort platziert werden, wo sich die Linien kreuzen: Es kommt nicht drauf an, ob der Punkt genau getroffen wird à Das Raster gibt eine grobe Orientierung. Beispiele: Ein Schmetterling im goldenen Schnitt wirkt interessanter als ein Schmetterling in der Mitte des Fotos. Eine Blume im goldenen Schnitt. S. 5 2. Grundtechniken des Bearbeitens a) Fotos auf den Computer übertragen Diese Anleitung ist für Computer geeignet. Für Tablets braucht es einen speziellen Adapter für die Speicherkarten der Digitalkameras. 1. Öffne das Speicherkartenfach. Indem du auf die Speicherkarte (kleines Teil) drückst, löst sie sich und du kannst sie entfernen. 2. Füge die Speicherkarte im Computer links unter den USB- Anschlüssen ein. 3. Im Finder siehst du nun die Speicherkarte (SDHC (F:)).Drücke darauf und klicke auf «DCIM». S. 6 4. Im Ordner DCIM findest du nun deine Fotos. Öffne sie und speichere sie auf deinem Computer in einem Ordner ab. 5. Lösche die Fotos nun von der Speicherkarte, indem du sie anmarkierst und auf «Löschen» klickst. 6. Bevor du die Speicherkarte wieder entfernst, musst du rechts unten bei deinem Bildschirm auf das nach oben gerichtete Dreieck klicken. Danach machst du einen Klick auf das Symbol links oben und wählst «SDH (F:) entfernen» aus. 7. Nun kannst du die Speicherkarte aus deinem Computer entfernen und wieder in die Digitalkamera einfügen. S. 7 b) Fotos zuschneiden und Grösse anpassen S. 8 c) Die Tonwertkorrektur S. 9 1. Projekt «Farbtupfer» à In diesem Projekt lernst du zuerst, ein vorgegebenes buntes Foto in ein schwarzweisses zu bearbeiten und danach ein einzelnes Motiv im goldenen Schnitt wieder farbig zu machen. à Danach kannst du selbst ein Foto machen, schwarzweiss bearbeiten und ein Motiv im goldenen Schnitt wieder farbig machen. Ausgangsbild fotografieren Für dieses Projekt brauchst du nur ein Ausgangsfoto. Das Sujet sollte kräftige Farben haben. Die Wirkung ist am besten, wenn auch der Hintergrund farbig ist, wenn also der grösste Teil des Fotos bunt ist. Ein Schmetterling in einer Blumenwiese ist besser geeignet als ein Frosch auf einem grauen Stein. Bearbeitung in photopea.com 1. Öffne die Seite photopea.com und klicke: vom Computer öffnen an. Wähle ein Foto aus, klicke öffnen. Dieses Bild dient als Hintergrund/ erste Ebene (Ebene Background). 2. Mache einen Rechtsklick auf die Background- Ebene, wähle dann Ebene duplizieren. Es entsteht eine zweite Ebene («Layer 1»). S. 10 3. Klicke im Menü auf Bild – Anpassungen – Farbton Sättigung. Stelle die Sättigung auf -100 ein (Schieber nach ganz links ziehen). Die obere Ebene ist nun schwarzweiss. Klicke ok. 4. Unter den Werkzeugen findest du das Radiergummi- Werkzeug (Rechtsklick auf Pinselwerkzeug, dann Radiergummi wählen). Achtung: Bei grösseren Bildschirmen wird der Radiergummi als eigenes Werkzeug angezeigt à Rechtsklick à Radiergummi anklicken. 5. Mit einem Klick auf den kleinen Pfeil neben dem Punkt rechts des Radiergummis oben links öffnet sich ein Dialogfenster, in dem man die Grösse und S. 11 die Härte (Randschärfe) des Radierers einstellen kann. Ein guter Ausgangspunkt ist eine Härte von 25% und eine Grösse von 50 px (Pixeln). Die Grösse solltest du jedoch deinem Motiv anpassen und falls nötig während dem Bearbeiten immer wieder anpassen. 6. Mit einem grossen Radierer löscht man auf der oberen Ebene zuerst die grösseren Flächen im Objekt, das man farbig haben möchte. Die Feinarbeit erledigt man mit einem kleineren Radierer. Für genaueres Arbeiten kannst du in das Bild hineinzoomen (ZoomWerkzeug à Lupe). Zum Auszoomen hältst du die Alt- Taste gedrückt. S. 12 Wichtig ist, dass man die Maustaste immer mal wieder loslässt und neu ansetzt beim Radieren. So kann man bei Fehlern kleinere Arbeitsschritte rückgängig machen (Menü Bearbeiten – Schritt rückwärts oder im Fenster Protokoll einen vorherigen Arbeitsschritt anklicken). Wenn du die Leertaste gedrückt hältst, wird das Hand- Werkzeug aktiviert, mit dem man sich auf der Arbeitsfläche bewegen kann. 7. Die fertige Arbeit kannst du im Format JPG exportieren (Datei – Exportieren als – JPG – Qualität auf 100% einstellen!). Zusätzlich solltest du deine Arbeit als PSD- Datei (Datei – Speichern als PSD) mit allen Ebenen speichern für den Fall, dass du später noch etwas ändern möchtest. S. 13 2. Projekt «Bilderrahmen» à In diesem Projekt wirst du zuerst ein Portrait einer Mitschülerin/ eines Mitschüler aus der Normalperspektive machen. à Danach wirst du einen Hintergrund von einigen vorgegebenen auswählen und einfügen. à Wenn du dein erstes Werk fertig hast, kannst du mit weiteren selbst gewählten Hintergründen noch andere Arbeiten erstellen. Ausgangsbilder Für dieses Projekt brauchst du zwei Bilder: Das Foto von dir, wenn du den Bilderrahmen hältst, und ein Hintergrundbild. Für das Foto mit dem Bilderrahmen kannst du mit verschiedenen Handstellungen, Gesichtsausdrücken und mit der Schräge des Bilderrahmens experimentieren. Für das Hintergrundbild kannst du ein selbst gemaltes Bild fotografieren, ein Foto einer Landschaft schiessen oder eines vom Internet nehmen. Der Fantasie sind keine Grenzen gesetzt. Wenn du ein Foto vom Internet verwenden möchtest, solltest du eines von www.pixabay.com nehmen. Bearbeitung in photopea.com 1. Öffne die Seite photopea.com und klicke: vom Computer öffnen an. Wähle ein Foto aus, klicke öffnen. Das Foto wird als Hintergrund/ erste Ebene (Ebene Background) angezeigt. 2. Für genaueres Arbeiten kannst du in das Bild hineinzoomen (ZoomWerkzeug à Lupe) oder wieder hinauszoomen (Alt- Taste gedrückt halten). Die gedrückte Leertaste aktiviert das Handwerkzeug, mit dem man sich auf der Arbeitsfläche bewegen kann. S. 14 3. Der Hintergrund wird nun in mehreren Schritten gelöscht. Du kannst entweder nur innerhalb des Rahmens löschen oder auch ausserhalb. Klicke zum Löschen auf das Werkzeug Polygonlasso» Dazu machst du einen Rechtsklick auf das Lasso und wählst dann Polygonlasso aus. Dieses Werkzeug eignet sich für gerade Linien wie den Bilderrahmen. 4. Beginne mit einem Klick auf die Ecke des Rahmens und markiere eine gerade Linie entlang des Bilderrahmens über das Bild hinaus. Durch weitere Klicks kannst du die Polygon- Form beim Ausgangspunkt schliessen. Lösche den markierten Bereich mit der Delete- Taste oder beim Menü unter Bearbeiten- Leeren. Der gelöschte Bereich erscheint kariert, das heisst er ist jetzt durchsichtig. S. 15 5. Möglichst viele Flächen kannst du so mit geraden Linien mit dem Polygonlasso- Auswahl löschen. Wenn eine Auswahl nicht gelungen ist, kannst du beim Menü unter Auswahl- Auswahl aufheben die Auswahl wieder entfernen. Bei Fehlern kannst du beim Menü unter Bearbeiten – Schritt rückwärts anklicken oder beim Protokoll einen vorherigen Schritt anklicken. S. 16 6. Mit dem Radiergummi- Werkzeug kannst du nun die restlichen Flächen des Hintergrundes löschen. Auch hier solltest du in das Bild hineinzoomen (siehe 2.). Durch einen Klick auf den kleinen Pfeil neben der PinselgrössenAngabe öffnet sich ein Dialogfenster, in dem man die Grösse und die Härte (Randschärfe) des Radierers einstellen kann. Ein guter Ausgangspunkt ist eine Härte von 50%. Lasse die Maustaste unbedingt immer mal wieder los und setze beim Radieren neu an. So kannst du kleinere Arbeitsschritte rückgängig machen (Menü Bearbeiten – Schritt rückwärts oder im Fenster Protokoll zurückgehen durch Anklicken eines früheren Arbeitsschrittes). à Wichtig! Speichere die Arbeit regelmässig auf dem Computer: Menü Datei- Speichern als PSD- Datei speichern. S. 17 7. Füge das Hintergrundbild über Menü Datei- Öffnen Einfügen hinzu. Das Bild wird auf einer neuen Ebene eingefügt. Ziehe diese Ebene rechts im Ebenen- Fenster nach unten, so dass sie unter der bereits bearbeiteten Ebene liegt. 8. Damit das eingefügte Bild weiterbearbeitet werden kann, muss es zuerst gerastert werden. Mache einen Rechtsklick auf die unterste Ebene und klicke Rastern. S. 18 9. Der Hintergrund kann nun noch bearbeitet werden (Grösse anpassen, verschieben, drehen,). Klicke dazu beim Menü auf BearbeitenTransformieren- Skalieren. Das Bild kannst du auch mit der Maus verschieben. Halte beim Verändern der Grösse des Hintergrundes die Shift- Taste gedrückt. Shift- Taste 10. Wenn du fertig bist, kannst du die fertige Arbeit als Foto im Format JPG exportieren (Datei – Exportieren als – JPG). Stelle die Qualität auf 100% ein! Speichere das Foto zusätzlich noch als PSD- Datei (Datei- Speichern als PSD). So sind nach dem Speichern noch alle Ebenen vorhanden und du kannst später noch Änderungen anbringen. S. 19 3. Projekt «Bildmontage» àInIndiesem diesemProjekt Projektwirst überlegst du dir was für Mitschülerin/ eine Bildmontage à du zuerst einzuerst, Portrait einer eines der verschiedenen Beispiele du machen möchtest. Mitschüler aus der Normalperspektive machen. àDanach Als nächstes machst ein Ganzkörperfoto einer Mitschülerin/ auswählen eines à wirst du einendu Hintergrund von einigen vorgegebenen Mitschülers. und einfügen. àWenn Später schneidest einen Gegenstand eines anderen Fotos aus und à du dein erstesdu Werk fertig hast, kannst du mit weiteren selbst fügst ihn inHintergründen das Foto mit deiner ein. erstellen. gewählten noch Aufnahme andere Arbeiten à Wenn du das erste Werk fertig hast, kannst du eigene Ideen umsetzen. Ausgangsbilder Für dieses Projekt brauchst du zwei Bilder: Ein Foto von dir als Ganzkörperaufnahme und ein Foto eines Gegenstandes, das du nachträglich in dein Ganzkörper- Foto einfügst. Für dein erstes Werk kannst du beim Ganzkörperfoto zwischen drei Möglichkeiten entscheiden: a) Du hüpfst und streckst dabei die Hände in die Luft. Deine Mitschülerin/ Dein Mitschüler fotografiert dich dabei aus der Froschperspektive (siehe S. 3), sodass man den Horizont und damit den Himmel sieht. Dadurch sieht es noch mehr so aus, als wenn du fliegen würdest. b) Du hältst einen Regenschirm und lässt dich damit aus der Normalperspektive fotografieren. Dabei kannst du mit deiner Körperhaltung und deinem Gesichtsausdruck experimentieren. Du solltest dich vor einem weissen Hintergrund fotografieren lassen. c) Du lässt dich sitzend aus der Normalperspektive fotografieren. Dabei hältst du deinen Rücken sehr gerade und streckst die Beine gerade aus. Du lässt dich von der Seite fotografieren und drehst somit den Kopf auf die Seite. Du solltest dich vor einem weissen Hintergrund fotografieren lassen. Für das Foto eines Gegenstandes wählst du für dein erstes Werk etwas von den bereitgestellten Fotos aus. Danach darfst du auch selbst ein Foto aus dem Internet suchen oder selbst eines schiessen. Wichtig ist dabei, dass der Hintergrund nur weiss ist. S. 20 Bearbeitung in photopea.com 1. Öffne die Seite photopea.com und klicke: vom Computer öffnen an. Wähle das Ganzkörperfoto aus, klicke öffnen. Dieses Bild dient als Hintergrund/ erste Ebene (Ebene Background). 2. Öffne nun auf die gleiche Weise auch das Foto deines Gegenstandes. S. 21 3. Mache einen Rechtsklick auf das Lasso- Symbol. Wähle das MagnetLasso aus. Zoome in das Bild hinein (Lupe, ins Bild klicken) und verschiebe das Bild so, dass du mit dem Magnet-Lasso einen Startpunkt direkt bei der Grenze des Gegenstandes anklicken kannst. Um das Bild zu verschieben, klickst du auf die Hand. Während du mit dem Magnetlasso der Kante entlangfährst, machst du immer mal wieder einen Mausklick. Klicke am Schluss wieder auf den Startpunkt, sodass die Kante gestrichelt wird. Recktsklick – MagnetlassoAuswahl Hand Lupe Irgendwo an der Kante einen Startpunkt wählen, der Kante entlangfahren und immer mal wieder einen Mausklick machen S. 22 4. Klicke im Menü auf Bearbeiten- Kopieren. Danach klickst du auf das Ganzkörperfoto und klickst Bearbeiten- Einfügen. Klicke danach unter den Pfeil mit einem kleinen Kreuz rechts. Damit kannst du die eingefügte Hand verschieben. Pfeil zum Verschieben der Hand 5. Klicke auf Bearbeiten- Frei transformieren und halte die Shift- Taste gedrückt, während du die Grösse verstellst. S. 23 Shift- Taste Vielleicht gibt es noch Flächen, die du noch löschen möchtest. Bei der Hand wäre es die Fläche zwischen dem kleinen Finger und dem Ringfinger. Dazu kannst du die Fläche erneut mit dem Magnet- Lasso «einkreisen», danach Delete klicken und am Schluss Auswahl- Auswahl aufheben anklicken. Eine andere Möglichkeit ist es, einen Radiergummi in kleiner Grösse anzuwählen und die Fläche zu radieren. Für Flächen mit geraden Begrenzungslinien wählst du am besten das Polygon- Lasso. Der untere Teil des Wassers beispielweise sollte beim Regenschirm enden, der eine gerade Begrenzungslinie hat. Deshalb eignet sich dort das Polygon- Lasso. Magnet- Lasso oder kleiner Radiergummi Polygon- Lasso für gerade Seitenflächen à Wichtig: Nachdem du die zu löschende Stelle «eingekreist» hast, klickst du auf «Delete» und auf «Auswahl- Auswahl aufheben». S. 24 6. Wenn du den Gegenstand in der richtigen Grösse am richtigen Ort platziert hast, kannst du die fertige Arbeit als Foto im Format JPG exportieren (Datei – Exportieren als – JPG). Stelle die Qualität auf 100% ein! Speichere das Foto zusätzlich noch als PSD- Datei (Datei- Speichern als PSD). So sind nach dem Speichern noch alle Ebenen vorhanden und du kannst später noch Änderungen anbringen. S. 25 8. Tipps fürs Fotografieren a) Handhabung der Kamera Du musst die Kamera ruhig halten, damit die Fotos nicht verwackeln und unscharf werden. Nimm deshalb den Fotoapparat immer in beide Hände und halte die Ellbogen dicht an den Körper. Du kannst dich auch irgendwo anlehnen, wenn dies möglich ist. Noch besser ist die Verwendung eines Stativs. Nur damit kannst du wirklich immer scharfe Aufnahmen machen. Versuche immer mit beiden Augen durch den Sucher zu schauen. Mit einem Auge ist der Sehbereich eingeschränkt. b) Nahaufnahmen (Makroaufnahmen) Wenn du sehr kleine Motive aus der Nähe aufnehmen willst, kannst du den Schalter mit dem kleinen Blümchen betätigen. Dies nennt man Makro. Dieser Schalter bringt das Objektiv in die Naheinstellung. Makro bedeutet, dass man Dinge, die klein sind, vergrössert fotografiert. c) Bewegte Augenblicke/ Sport Damit dein Hauptmotiv nicht verwischt und unscharf wird, gibt es ein paar Tipps: Ziehe die Kamera bei bewegten Objekten mit, während du durch den Sucher blickst. Drücke erst im geeigneten Moment ab. Blitze auch bei Tageslicht (à nützt nur bei kurzer Distanz zum Hauptmotiv, weil der Blitz nur ein paar Meter weit reicht). Gehe so nahe heran wie möglich. Spare nicht bei der Anzahl Aufnahmen – Du kannst ja nur die besten Aufnahmen gebrauchen. d) Licht und Schatten Wenn du im Freien fotografierst, solltest du auf die Lichtverhältnisse achten. Die Sonne hat man als Fotograf am besten im Rücken. Bei Porträts sollte dein Modell jedoch nicht in die pralle Sonne blinzeln müssen. Bei starker Sonneneinstrahlung können die harten Schlagschatten im Bild stören. Der Einsatz des Blitzes kann hier auch bei Tageslicht Abhilfe schaffen. Achte dich beim Fotografieren darauf, ob es störende Schatten gibt. S. 26 e) Hauptmotiv wählen Überlege dir vor jeder Aufnahme, was du mit deinem Bild zeigen willst. Reduziere den Bildinhalt auf das Wichtige. Folgende Tipps helfen dir, den richtigen Bildausschnitt zu wählen: Vor der Aufnahme: Was willst du zeigen? Was ist das Aussergewöhnliche, Beeindruckende daran? Was stört? Den Bildausschnitt auf das Hauptmotiv reduzieren: Gehe noch ein paar Schritte näher oder zoome das Hauptmotiv heran. Achte auf störende Linien oder ablenkende Details im Hintergrund. f) Scharfeinstellung Die Kameras stellen üblicherweise das Objekt im Zentrum des Suchers scharf. Achte deshalb darauf, dass sich dein Hauptmotiv in der Mitte des Aufnahmefeldes befindet, wenn du die Schärfe einstellst. Dazu musst du den Auslöser halb durchdrücken. Bestimme dann, ohne den Auslöser loszulassen, den von dir gewünschten Bildausschnitt. g) Blitzlicht Den Blitz brauchst du, um im Dunkeln unscharfe Bilder zu vermeiden. Wenn immer möglich sollte man versuchen, mit dem normalen Licht, ohne das Blitzlicht, zu fotografieren. Blitzgeräte in Kompaktkameras wirken nur bis max. 3m. Gehe wenn nötig näher an das Motiv heran. Quellenangaben: -«Digital- Fotografie: Ein praktischer Ratgeber», René Stucki 2003 -«Fotografie für Kinder», George Sullivan 2011 -«Foto- Workshop für Kinder», Michael Sandra Abend 2011 S. 27