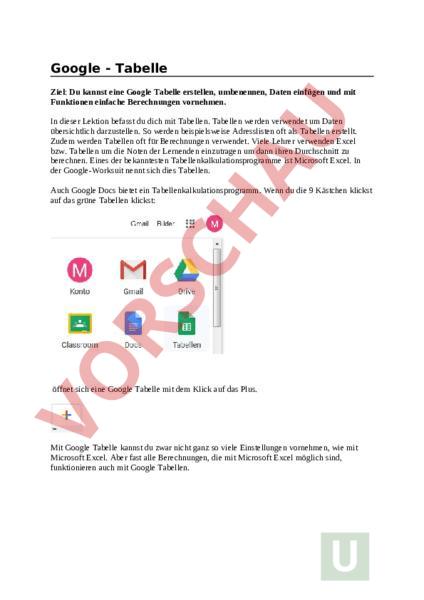Arbeitsblatt: Google Tabellen / Excel Übungen
Material-Details
Einfache Übungen zu Google Tabellen bzw. Excel.
Rumantsch
Informatica
7. Schuljahr
2 Seiten
Statistik
205044
645
2
22.02.2023
Autor/in
Joel Struchen
Land: Schweiz
Registriert vor 2006
Textauszüge aus dem Inhalt:
Google Tabelle Ziel: Du kannst eine Google Tabelle erstellen, umbenennen, Daten einfügen und mit Funktionen einfache Berechnungen vornehmen. In dieser Lektion befasst du dich mit Tabellen. Tabellen werden verwendet um Daten übersichtlich darzustellen. So werden beispielsweise Adresslisten oft als Tabellen erstellt. Zudem werden Tabellen oft für Berechnungen verwendet. Viele Lehrer verwenden Excel bzw. Tabellen um die Noten der Lernenden einzutragen um dann ihren Durchschnitt zu berechnen. Eines der bekanntesten Tabellenkalkulationsprogramme ist Microsoft Excel. In der Google-Worksuit nennt sich dies Tabellen. Auch Google Docs bietet ein Tabellenkalkulationsprogramm. Wenn du die 9 Kästchen klickst auf das grüne Tabellen klickst: öffnet sich eine Google Tabelle mit dem Klick auf das Plus. Mit Google Tabelle kannst du zwar nicht ganz so viele Einstellungen vornehmen, wie mit Microsoft Excel. Aber fast alle Berechnungen, die mit Microsoft Excel möglich sind, funktionieren auch mit Google Tabellen. Aufgabe 1: Öffne eine neue Google-Tabelle. Versuche die unten dargestellte Tabelle Ausgaben in Google Docs in einer Tabelle zu erstellen. Erstelle dafür eine neue Tabelle und gib ihr den Titel Ausgaben Name*. Anschliessend ergänzst du die Tabelle mit den Angaben (Text und Zahlen Formeln) aus dem Bild. Das Layout soll gleich sein, wie in der Vorlage. Schreibe auch einen Titel dazu. *Schreibe anstelle von Name deinen eigenen Namen hin (z.B. Ausgaben Gottardo) Tipp: Um die Summe mehrere Zahlen zu berechnen, verwendest du die Funktion SUMME. Tipp2: Zum subtrahieren reicht ein – Tipp3:Vergiss das Gleichheitszeichen nicht. Aufgabe 2a: Öffne eine neue Registerkarte in deiner Google Tabelle (kein neues Dokument!) und gib ihr den Titel Schulnoten Name*. Schreibe in die linke Spalte die Schulfächer, die benotet werden hinein. Anschliessend ergänzt du die Felder der einzelnen Fächer mit den Schulnoten (du musst nicht zwingend deine richtigen Schulnoten hineinschreiben). Die Tabelle könnte ungefähr so aussehen. *Schreibe anstelle von Name deinen eigenen Namen hin (z.B. Schulnoten Hubert) Tipp: der Durchschnitt wird berechnet mit dem Befehl: Mittelwert( Aufgabe 2b: Berechnen nun den Durchschnitt der einzelnen Fächer und den Durchschnitt aller Fächer. Zudem rundest du die Zeugnisnoten in der Spalte auf 0.5 (z.B 5.0 oder 5.5). Das Symbol, wo du die Funktionen einstellen kannst sieht aus wie ein nach links umgekipptes M. Um den Durchschnitt zu berechnen brauchst du die Funktion AVERAGE oder „Mittelwert Aufgabe 2c: Führe folgende Aufträge aus: Formatiere deine Tabelle so, dass ungenügende Noten automatisch mit roter Schriftfarbe und hellgrau eingefärbt angezeigt werden. Zudem soll der Hintergrund bei ungenügenden Zeugnisnoten automatisch gelb eingefärbt werden. Markiere die Wörter der ersten Zeile fett und erstelle einen Rahmen um alle Zellen. Erstelle ein Diagramm mit den Leistungskurven deiner Noten. Die Tabelle und Diagramm sollten dann ungefähr so aussehen: Achte bei allen Aufgaben auf eine saubere und korrekte Formatierung.