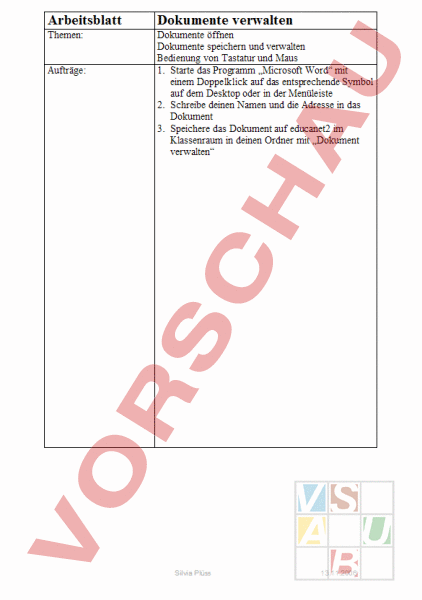Arbeitsblatt: Werkstatt zu Word
Material-Details
Einfache Möglichkeiten des Word kennen lernen und umsetzen können
Informatik
Textverarbeitung
7. Schuljahr
30 Seiten
Statistik
2758
2470
210
13.11.2006
Autor/in
Silvia Plüss
Land: Schweiz
Registriert vor 2006
Textauszüge aus dem Inhalt:
Arbeitsblatt Dokumente verwalten Themen: Dokumente öffnen Dokumente speichern und verwalten Bedienung von Tastatur und Maus 1. Starte das Programm „Microsoft Word mit einem Doppelklick auf das entsprechende Symbol auf dem Desktop oder in der Menüleiste 2. Schreibe deinen Namen und die Adresse in das Dokument 3. Speichere das Dokument auf educanet2 im Klassenraum in deinen Ordner mit „Dokument verwalten Aufträge: Silvia Plüss 13.11.2006 Arbeitsblatt Text formatieren Thema: Auftrag: Schriften verändern 1. Speichere das Dokument auf den Desktop unter „Text formatieren 2. Lies folgende Sätze durch und versuche sie dann in der gewünschten Form darzustellen 3. Speichere das Dokument auf educanet2 im Klassenraum in deinen Ordner. Dieser Satz soll unterstrichen werden. Dieser Satz soll in fetten Buchstaben geschrieben werden. Dieser Satz soll in der Schrift „Times New Roman stehen. Dieser Satz soll in der Schrift Bauhaus 93 stehen. Dieser Satz soll rot geschrieben sein. Dieser Satz soll in der Schrift „Impact stehen und mit grün markiert sein. Unter diesem Satz soll dein Name in der Grösse 24 /Schrift Arial stehen. Dieser Satz soll grün, in der Schrift Old English Text Grösse 20 stehen. In diesem Satz soll jedes Wort eine andere Farbe haben. In diesem Satz soll jedes Wort in einer anderen Schrift geschrieben sein. Schreib diesen Satz in der Schrift Windings und du wirst überrascht sein! An den unteren Sätzen kannst du verschiedene Schriften ausprobieren. Schreibe jeweils den Namen der gewählten Schrift hinter den Satz. Dies ist eine tolle Schrift Dies ist eine tolle Schrift Dies ist eine tolle Schrift Dies ist eine tolle Schrift Jetzt hast du gelernt, wie man mit verschiedenen Schriften umgeht. Silvia Plüss 13.11.2006 Arbeitsblatt Hilfefunktion, Rahmen Themen: Hilfefunktion kennen lernen Rahmen und Schattierungen kennen lernen und einsetzen 1. Führe folgenden Auftrag aus, indem du das Hilfeprogramm benutzt: Oberste Symbolleiste ? Microsoft-Word-Hilfe oder Taste F1? 2. Lies die untenstehenden Texte und setze sie in den gewünschten Rahmen 3. Speichere das Dokument auf educanet2 im Klassenraum in deinen Ordner als „Hilfefunktion Rahmen Aufträge: Beispiel 1: doppelter Rahmen 2 Punkte rot/ hellesgrün schattiert 50% himmelblau transparent Beispiel 2: Rahmen 6 Punkte hellblau/ 3D/ oben und unten 8 Punkte Abstand zum Text/ hellgelb schattiert/ ganze Seitenbreite/ zentriert 1.) Rahmen Kontur dreifach 3/4 Punkte violett/ Schattierung grau 25% 2.) Rahmen 3D Kordel goldig 3 Punkte/ Schattierung Absatz schwarz/ zentriert/ Schrift fett Arial 16 3.) Rahmen Schattiert Doppelwellen dunkelblau Punkte/ Schattierung Hellblau 50% transparent türkis/ Schrift Arial 14 fett gelb 4.) Erfinde selber einen Rahmen mit Schattierungen und beschreibe ihn. 5.) Seitenränder: Hast du den Rahmen um dieses Blatt gesehen. Es gibt noch viele weitere Möglichkeiten, um einfach zu tollen Blättern zu kommen. Schau doch bei Format/Rahmen Schattierungen/Seitenrand/Effekte und verändere dieses Blatt nach deinen Wünschen. Wenn du das Gefühl hast, Rahmen mit Schattierungen zu beherrschen, ruf mich doch und zeige mir deine Arbeit. Silvia Plüss 13.11.2006 Arbeitsblatt WordArt Themen: Mit Hilfe von WordArt mit wenig Aufwand Titel gestalten Vorschläge bearbeiten 1. Öffne ein Word Dokument und gestalte passende Titel zu folgenden Begriffen: Schlangen, Wasserplausch, Grillparty, Hochzeit. 2. Wähle dann selber noch zwei weitere Titel, die du gestaltest. Lass dir Zeit beim Ausprobieren, teste alle Funktionen ausgiebig und speichere das Erhaltene in deinen Ordner unter „WordArt 1. Symbol „Zeichnen in der Menüleiste aktivieren (am unteren Bildrand erscheinen Symbole) 2. Auf „WordArt einfügen klicken 3. Formauswahl treffen 4. Text eingeben und Schrift auswählen 5. Nachbearbeiten (Farbe, Grösse, Schrift, .) mit auftauchendem Kästchen Aufträge: Anleitung Beispiele: Arbeitsblatt Importieren Thema: Bilder, Grafiken und Texte in ein Worddokument importieren 1. Öffne ein neues Worddokument 2. Schreibe in 5 – 8 Sätzen auf, was du vor dieser Stunde gemacht hast 3. Speichere das Dokument auf den Desktop unter „Importieren 4. Füge einige Cliparts ein, die zu deinem Erlebnis passen! Aufträge: klicken zu Pfeil fahren gehen und auf den klicken Clipart auswählen, klicken 5. Speichere dein Worddokument! 6. Ordne die ClipArts nach deinen Wünschen an 7. Bearbeite deine Seite mit Hilfe der Menüleiste „Grafik 8. Verändere mit Hilfe von „Grafik formatieren im Feld „Layout die Eigenschaft der Grafik und gestalte deine Seite! 9. Speichere das Dokument im Klassenraum in deinen Ordner! Arbeitsblatt Tabellen erstellen Themen: Tabellen erstellen Tabellen beschriften, verändern 1. Öffne ein Dokument im Word und erstelle eine Tabelle mit 3 Spalten und 4 Zeilen 2. Schreibe in die 1. Zeile in jede Spalte einen Namen Schreibe in die 2. Zeile in jede Spalte ein Tier Schreibe in die 3. Zeile nichts Schreibe in die 4. Zeile ein Instrument Mache die Namen fett Unterstreiche die Tiernamen In der dritten Zeile machst du jede Spalte eine andere Farbe Die Instrumente sollen alle in einer anderen Farbe und in einer anderen Schrift sein 3. Erstelle nun eine neue Tabelle mit 7 Zeilen und 3 Spalten. Die Spalten sollen genau 3,5 cm breit sein (Beispiel 2) Nummeriere und färbe die Felder wie beim Beispiel unten 4. Erstelle eine Tabelle mit vielen kleinen Feldern. Versuche etwas zu zeichnen, indem du die Felder füllst. Je kleiner die Felder, je genauer kannst du zeichnen. (Beispiel 3) Aufträge: Beispiel 1: Spalte Zeile 1 2 3 2 3 4 Dazu gibt es mehrere Möglichkeiten: 1.) In der obersten Symbolleiste findest du unter „Tabellen „Tabelle zeichnen. Öffne es und suche Tabelle einfügen. Gib die Anzahl Spalten und Zeilen an. 2.) In der zweiten Symbolleiste findest du meistens ein Symbol „Tabellen einfügen. Wenn du draufklickst und mit dem Finger auf der linken Maustaste bleibst, kannst du Zeilen und Spalten direkt auswählen. Beispiel 2: 1 4 Beispiel 3: 2 5 3 6 Arbeitsblatt Tabellen üben Themen: Aufträge: Tabellen 1. Öffne ein Dokument und erstelle die erste Tabelle: Lösche die Rahmen und achte darauf wo die Wörter stehen!(rechtsbündig, zentriert, linksbündig) 2. Erstelle die zweite Tabelle 3. Bei der dritten Tabelle fügst du noch zwei ClipArt und ein WordArt ein (egal was für eines) Jahr 1989 1990 1991 1992 Kleidung Meier Meier Sorglos Sorglos Jahr Kleidung Lebensmittel 1989 1990 1991 1992 Meier Meier Sorglos Sorglos Klausen Kranz Kranz Kranz Lebensmittel Klausen Kranz Kranz Kranz Gameboy Spiele 1 2 3 4 Würfel Memorie Sackhüpfen Monopoly Elektrogeräte König König König Schlaumeier Elektrogeräte König König König Schlaumeier Arbeitsblatt Tabulatoren setzen Thema: Aufträge: Mit dem Tabulator den Text formatieren 1. Öffne ein neues Worddokument 2. Kopiere diesen Text in das Worddokument und setze Tabulatoren (Tabstops), sodass die Produkte, der Händler und wichtig/unwichtig jeweils untereinander stehen: Butter 2,50 Fr. Migros Emmen wichtig Brot 3,30 Fr. Coop Littau unwichtig Milch 2.80 Fr. Primo Rothenburg wichtig 3. Kopiere die Adressen und ordne Namen, Adressen und Telefonnummern mit Hilfe von Tabulatoren in eine Liste ein. (Alles erfundene Namen und Orte) Bucher Fritz, Anderburg 5, 5709 Oftenlaufen Donnerbalken Raphaela, Bümplitz 16, 9826 Tuchfühlen Braun Eugen, Allenwindendächli 7, 7492 Sausental Jännerwein Fabius, Hofacker 34, 3265 Gölzligen Murgen Fritz, im Turm, 2399 Wurms 4. Am Schluss gibst du den zwei Listen noch je einen Titel. Hilfe: Markiere den Text und klicke mit der Maus am linken Rand des Lineal auf den Tabstopp links. Anschliessend klickst du auf dem Lineal an den Ort wo die Wörter stehen sollen. Anschliessend kannst du die den Curser vor das entsprechende Wort klicken und mit der Tabulatortaste klicken das Wort springt an den richtigen Ort Arbeitsblatt Zeichnen Thema: Auftrag: Mit der Menuleiste Zeichnen umgehen 1. Öffne ein neues Worddokument 2. Gestalte mit mindestens zehn Zeichnungselementen ein tolles Titelblatt zum Thema „Sonne. Wenn du auf die eingefügten Elemente doppelklickst, kannst du sie in Farbe und Form bearbeiten. Beispiel: Wenn du in den Symbolleisten auf den Befehl „Zeichnen klickst, kannst du am unteren Bildrand eine neue Symbolleiste ein- oder ausschalten. Schalte sie ein. Viele hilfreiche Funktionen ermöglichen es dir nun, Dokumente nach deinen Wünschen zu gestalten. Es lassen sich Pfeile, Linien, Kurven, Kreise, Legenden, Textfelder, und noch vieles mehr in deine Dokumente einbauen Zeichnungselemente sind nützlich!! Bald bist du ein Word Experte !! Auftrag: Gestalte mit mindestens zehn Zeichnungselementen ein tolles Titelblatt zum Thema „Sonne. Wenn du auf die eingefügten Elemente doppelklickst, kannst du sie in Farbe und Form bearbeiten. Arbeitsblatt Diagramme aus Tabellen Thema: Aufträge: Aus einer Tabelle erstellen wir ein Diagramm 1. Erstelle die angefügte Tabelle in ein Worddokument 2. Markiere die ganze Tabelle und suche unter dem Menü „Einfügen das Wort „Objekt 3. Wen du den Rollbalken nach unten fährst, findest du „Microsoft Graph-Diagramm 4. Klicke darauf 5. Probiere die vorhandenen Tasten aus und versuche ein möglichst übersichtliches Diagramm zu erstellen 6. Erstelle anschliessend 3 weitere Diagramme mit deiner Tabelle. Versuche sie genau so zu formen, wie du sie dir vorstellst. 7. (Mit Doppelklick auf das Diagramm kannst du am Schluss Einzelteile bearbeiten.) Huber Meret Meister Wangeler Essen 380 290 320 400 Versicherung 420 395 500 350 Hier ein Beispiel, wie das Diagramm aussehen könnte: Wangeler Meister Bucher Freizeit Versicherung Huber Essen 600 400 200 0 Freizeit 280 340 300 400 Arbeitsblatt Spalten kennen lernen Themen: Text in Spalten darstellen Bild in Spalte einfügen Wenn du dir eine Zeitung anschaust, ist sie in Spalten aufgebaut. Dies macht das Lesen angenehmer und das Bild der Zeitung ansprechender. 1. Öffne ein neues Dokument und kopiere den grünen Text in dein neues Dokument 2. Verändere nun den grünen Text so, dass er in Spalten erscheint (Beispiel roter Text): • „Format – „Spalten öffnen • Mache aus dem Text 2 gleich grosse Spalten. Die Titel sollen jeweils in der Mitte über den beiden Spalten sein • Versuche ein Bild einzufügen • (Wenn du einen Teil des Textes in der nächsten Spalte willst, kannst du mit dem Cursor zum ausgesuchten Textanfang gehen und „Einfügen/Manueller Umbuch/Spaltenumbruch gehen) Aufträge: Die Geschichte der Schrift Schon 20000 Jahre vor unserer Zeitrechnung ritzen Menschen in Lascaux (Frankreich erstmals Zeichnungen in den Stein. Und es dauert weitere 17 Jahrtausende, bis eines der entscheidenden Kapitel der Menschheitsgeschichte beginnt: die Zeit der Schrift. Nun stellt man sich zwar gerne vor, dass jene, die ersten Schriftzeichen erfanden, ihr Leben verewigen wollten. Doch die Wurzeln der Schrift sind wesentlich prosaischer. Anfänge Die Geschichte der Schrift beginnt zwischen Euphrat und Tigris in Mesopotamien. Dieses Gebiet im Mittleren Osten, zwischen dem Persischen Golf und Bagdad, besteht vom 6. bis 2. Jahrtausend v. Chr. aus zwei Reichen: dem Land der Sumerer im Süden und dem Land Akkad im Norden. Obwohl Sumerer und Akkader geographisch benachbart sind, sprechen sie zwei so verschiedene Sprachen wie Deutsch und Chinesisch. Diese hochzivilisierten Völker leben in kleinen Siedlungen rings um Städte wie Babylon unter der Regentschaft von Fürsten und unter dem Schutz der zahlreichen Götter. Das Volk besteht aus Beamten am königlichen Hof, Priestern, Händlern Die Geschichte der Schrift Schon 20000 Jahre vor unserer Zeitrechnung ritzen Menschen in Lascaux (Frankreich erstmals Zeichnungen in den Stein. Und es dauert weitere 17 Jahrtausende, bis eines der entscheidenden Kapitel der Menschheitsgeschichte beginnt: die Zeit der Schrift. Nun stellt man sich zwar gerne vor, dass jene, die ersten Schriftzeichen erfanden, ihr Leben verewigen wollten. Doch die Wurzeln der Schrift sind wesentlich prosaischer. Anfänge Die Geschichte der Schrift beginnt zwischen Euphrat und Tigris in Mesopotamien. Dieses Gebiet im Mittleren Osten, zwischen dem Persischen Golf und Bagdad, besteht vom 6. bis 2. Jahrtausend v. Chr. aus zwei Reichen: dem Land der Sumerer im Süden und dem Land Akkad im Norden. Obwohl Sumerer und Akkader geographisch benachbart sind, sprechen sie zwei so verschiedene Sprachen wie Deutsch und Chinesisch. Diese hochzivilisierten Völker leben in kleinen Siedlungen rings um Städte wie Babylon unter der Regentschaft von Fürsten und unter dem Schutz der zahlreichen Götter. Das Volk besteht aus Beamten am königlichen Hof, Priestern, Händler Arbeitsblatt Gestalten mit Spalten Themen: Text in einen Zeitungstext verändern mit zwei und drei Spalten Bilder in Textfeld einfügen 1. Kopiere diesen Text und füge ihn in ein Dokument ein. 2. Verändere den Text in einen Zeitungstext: • Erster Abschnitt in drei Spalten ohne Trennlinie • Zweiter Abschnitt in zwei Spalten mit Trennlinie • Versuche die Spalten rechts- und linksbündig einigermassen regelmässig zu bearbeiten indem du auf „Verteilter Absatz in der Menüliste klickst und in „Extra – „Sprache – „Silbentrennung die „automatische Silbentrennung anklickst • Füge 3 Bilder ein(in Textfelder) Aufträge: Textverarbeitung mit WORD Das Programm Word für WINDOWS (WINWORD) der Firma Microsoft gilt weltweit als eines der meistverbreiteten Textverarbeitungsprogramme. Neben der reinen Textverarbeitung gibt es weitere interessante Möglichkeiten, um auch umfangreiche Texte optisch aufzubereiten und mit Abbildungen und Tabellen zu versehen. WINWORD bietet die Möglichkeit der Einbindung von Grafiken, der Darstellung von naturwissenschaftlichen Formeln oder der Verwendung von Rechentabellen. Die aktuelle Version enthält neben vielen praktischen Textfunktionen auch eine kontextbezogene Hilfefunktion, um bei kleinen Problemen aufwendiges Nachschlagen in Handbüchern zu vermeiden. Was ist ein Textverarbeitungsprogramm? Textverarbeitungsprogramme werden allgemein als Ersatz der herkömmlichen Schreibmaschine betrachtet, da Sie mit einem Textverarbeitungsprogramm Texte schreiben und auf Papier drucken können. Im Gegensatz zu der Schreibmaschine bietet ein ausgereiftes Textverarbeitungsprogramm jedoch eine Vielfalt an zusätzlichen Möglichkeiten bei der Überarbeitung und Gestaltung der Texte. Denken Sie beispielsweise an das Einfügen und Löschen von Textabschnitten. Bei der Arbeit mit einer Schreibmaschine müssen hierfür unzählige Seiten wieder und wieder neu geschrieben oder es müssen mit Hilfe von Schere und Kleber einzelne Seiten neu montiert werden. Mit einem Textverarbeitungsprogramm können Sie jederzeit beliebige Textabschnitte problemlos einfügen oder löschen. Das Einfügen und Löschen erfolgt hier am Bildschirm; erst wenn das Dokument den gestellten Anforderungen entspricht, wird es durch einen Druckvorgang aufs Papier gebracht. Auch die optische Gestaltung von Textabschnitten durch andere Schriftarten, -größen, -hervorhebungen (fett, kursiv usw.) oder durch unterschiedliche Zeilenabstände muß beim Einsatz eines Textverarbeitungsprogramms nicht während der Texteingabe erfolgen und ist jederzeit problemlos zu verändern. Arbeitsblatt Gestalten mit Spalten Themen: Text in einen Zeitungstext verändern mit zwei und drei Spalten Bilder in Textfeld einfügen 1. Kopiere diesen Text und füge ihn in ein Dokument ein. 2. Verändere den Text in einen Zeitungstext: • Erster Abschnitt in drei Spalten ohne Trennlinie • Zweiter Abschnitt in zwei Spalten mit Trennlinie • Versuche die Spalten rechts- und linksbündig einigermassen regelmässig zu bearbeiten indem du auf „Verteilter Absatz in der Menüliste klickst und in „Extra – „Sprache – „Silbentrennung die „automatische Silbentrennung anklickst • Füge 3 Bilder ein(in Textfelder) Aufträge: Textverarbeitung mit WORD Das Programm Word für WINDOWS (WINWORD) der Firma Microsoft gilt weltweit als eines der meistverbreiteten Textverarbeitungsprogramme. Neben der reinen Textverarbeitung gibt es weitere interessante Möglichkeiten, um auch umfangreiche Texte optisch aufzubereiten und mit Abbildungen und Tabellen zu versehen. WINWORD bietet die Möglichkeit der Einbindung von Grafiken, der Darstellung von naturwissenschaftlichen Formeln oder der Verwendung von Rechentabellen. Die aktuelle Version enthält neben vielen praktischen Textfunktionen auch eine kontextbezogene Hilfefunktion, um bei kleinen Problemen aufwendiges Nachschlagen in Handbüchern zu vermeiden. Was ist ein Textverarbeitungsprogramm? Textverarbeitungsprogramme werden allgemein als Ersatz der herkömmlichen Schreibmaschine betrachtet, da Sie mit einem Textverarbeitungsprogramm Texte schreiben und auf Papier drucken können. Im Gegensatz zu der Schreibmaschine bietet ein ausgereiftes Textverarbeitungsprogramm jedoch eine Vielfalt an zusätzlichen Möglichkeiten bei der Überarbeitung und Gestaltung der Texte. Denken Sie beispielsweise an das Einfügen und Löschen von Textabschnitten. Bei der Arbeit mit einer Schreibmaschine müssen hierfür unzählige Seiten wieder und wieder neu geschrieben oder es müssen mit Hilfe von Schere und Kleber einzelne Seiten neu montiert werden. Mit einem Textverarbeitungsprogramm können Sie jederzeit beliebige Textabschnitte problemlos einfügen oder löschen. Das Einfügen und Löschen erfolgt hier am Bildschirm; erst wenn das Dokument den gestellten Anforderungen entspricht, wird es durch einen Druckvorgang aufs Papier gebracht. Auch die optische Gestaltung von Textabschnitten durch andere Schriftarten, -größen, -hervorhebungen (fett, kursiv usw.) oder durch unterschiedliche Zeilenabstände muß beim Einsatz eines Textverarbeitungsprogramms nicht während der Texteingabe erfolgen und ist jederzeit problemlos zu verändern. Arbeitsblatt Adressetiketten Thema: Aufträge: Adressetikette drucken Vielleicht kommst du einmal beruflich oder in einem Verein dazu, an viele Personen Briefe zu verschicken. Oft sind die Adressen schon auf dem PC erfasst. Mit dem Computer kannst du problemlos die gespeicherten Adressen auf Klebeetiketten ausdrucken. 1. Öffne ein Dokument und speichere es 2. Klicke auf „Extra und gehe mit der Maus auf „Briefe und Sendungen und klicke dann auf „Serienbrieferstellung 3. Wähle das „Startdokument: „Dokumentlayout ändern 4. Bei „Dokumentlayout ändern auf „Etikettenoptionen klicken 5. Im Fenster auf „L7159 Adressetikette und auf „ok klicken 6. Dann folgt Schritt 2 von 6 „Empfänger wählen 7. „Vorhandene Liste verwenden anklicken und bei „Durchsuchen die „Adressliste auf dem Desktop suchen. Markiere „Tabelle1 8. Im geöffneten Fenster „Seriendruckempfänger „alle markieren und auf „ok klicken 9. Dann folgt Schritt 3 von 6 „Ordnen Sie Ihre Etiketten an 10. Klicke auf „Weitere Elemente und füge die „Datenbankfelder ein, eines nach dem anderen im ersten Etikettenfeld 11. Mit dem Curser kannst du die Worte noch ans richtige Ort setzen 12. Bei „Etiketten replizieren klickst du auf „Alle Etiketten aktualisieren 13. Dann folgt Schritt 4 von 6 „Vorschau auf Ihre Etiketten 14. Dann folgt Schritt 5 von 6 „Seriendruck beenden 15. Du musst die Adressen nicht drucken. Speichere sie und lade sie auf educanet2 hoch. Silvia Plüss 13.11.2006 Arbeitsblatt Dokukmente schützen Themen: Aufträge: Schützen eines Dokumentes 1. Öffne ein neues Dokument und setze einen Titel „Dokument schützen 2. Schreibe einen kurzen Text mind. 5 Zeilen) mit dem Thema „Mein Wunschberuf 3. Schütze das Word-Dokument sodass es niemand verändern kann. Wenn du nicht weißt wie das gemacht wir, klickst du auf „Hilfe 4. Speichere das geschützte Dokument als „Dokument schützen und lade es auf educanet2 Silvia Plüss 13.11.2006