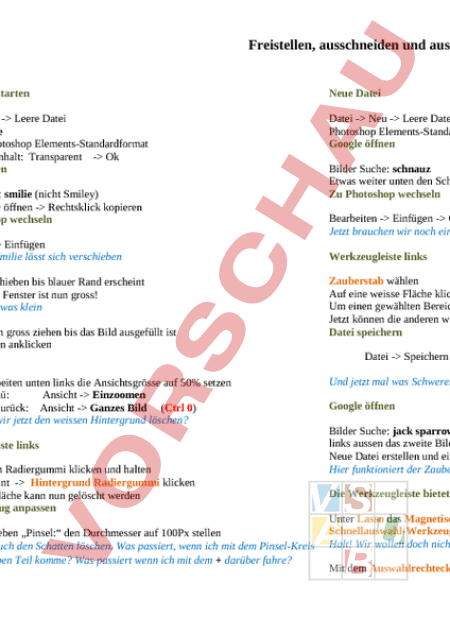Arbeitsblatt: Photoshop Einstieg
Material-Details
Eine einfache Anleitung zu den ersten Schritten mit Photoshop
Bildnerisches Gestalten
Fotografie
9. Schuljahr
1 Seiten
Statistik
74891
2204
10
20.01.2011
Autor/in
Stefan Clark
Land: Schweiz
Registriert vor 2006
Textauszüge aus dem Inhalt:
Freistellen, ausschneiden und ausstechen Photoshop Elements 8 Photoshop starten Neue Datei Datei - Neu - Leere Datei Name: Smilie Vorgabe: Photoshop Elements-Standardformat Hintergrundinhalt: Transparent - Ok Google öffnen Datei - Neu - Leere Datei - Name: Schnauz Photoshop Elements-Standardformat und transparenter Hintergrundinhalt Google öffnen Bilder Suche: smilie (nicht Smiley) Ersten Smilie öffnen - Rechtsklick kopieren Zu Photoshop wechseln Bearbeiten - Einfügen Fenster mit Smilie lässt sich verschieben Fenster verschieben bis blauer Rand erscheint Loslassen - Fenster ist nun gross! Er ist noch etwas klein An den Ecken gross ziehen bis das Bild ausgefüllt ist Grünen Haken anklicken Zoomen Für feine Arbeiten unten links die Ansichtsgrösse auf 50% setzen Oder im Menü: Ansicht - Einzoomen Und wieder zurück: Ansicht - Ganzes Bild (Ctrl 0) Wie können wir jetzt den weissen Hintergrund löschen? Werkzeugleiste links Auf den roten Radiergummi klicken und halten Menü erscheint - Hintergrund Radiergummi klicken Die weisse Fläche kann nun gelöscht werden Das Werkzeug anpassen Oben links neben „Pinsel: den Durchmesser auf 100Px stellen Ich möchte auch den Schatten löschen. Was passiert, wenn ich mit dem Pinsel-Kreis über den gelben Teil komme? Was passiert wenn ich mit dem darüber fahre? Bilder Suche: schnauz Etwas weiter unten den Schnauz mit Augenklappe öffnen und kopieren Zu Photoshop wechseln Bearbeiten - Einfügen - Grösse ungefähr anpassen Jetzt brauchen wir noch ein besseres Werkzeug! Werkzeugleiste links Zauberstab wählen Auf eine weisse Fläche klicken - Delete drücken Um einen gewählten Bereich zu verlassen drücken wir ESC Jetzt können die anderen weissen Flächen gelöscht werden Datei speichern Datei - Speichern unter - Bilder - schnauz.psd Und jetzt mal was Schwereres! Wir stehlen Jack Sparrows Hut! Google öffnen Bilder Suche: jack sparrow - Bildergrösse Mittel links aussen das zweite Bild von oben kopieren Neue Datei erstellen und einfügen Hier funktioniert der Zauberstab nicht mehr richtig! Die Werkzeugleiste bietet noch mehr Unter Lasso das Magnetische Lasso wählen und ausprobieren Schnellauswahl-Werkzeug wählen und ausprobieren Halt! Wir wollen doch nicht den Hut löschen. Wir müssen den Rest auswählen. Mit dem Auswahlrechteck das ganze Bild markieren Ganz oben rechts Rückgängig klicken Auftrag 1: Wieder das Schnellauswahl-Werkzeug wählen Jetzt können wir oben links „von Auswahl subtrahieren anklicken Damit können wir ausgewählte Bereiche wieder abwählen Befreie nun den Smilie komplett von Hintergrund und Schatten! Auftrag 2: Datei speichern Befreie nun den Hut komplett vom restlichen Bild! Datei - Speichern unter - Bilder - smilie.psd Datei speichern Datei - Speichern unter - Bilder - JacksHut.psd Geht das Freistellen nicht etwas schneller? Auftrag 3: Suche dir im Internet ein Bild, und stelle dieses frei! (Freiheitsstatue, Auto, Tier)