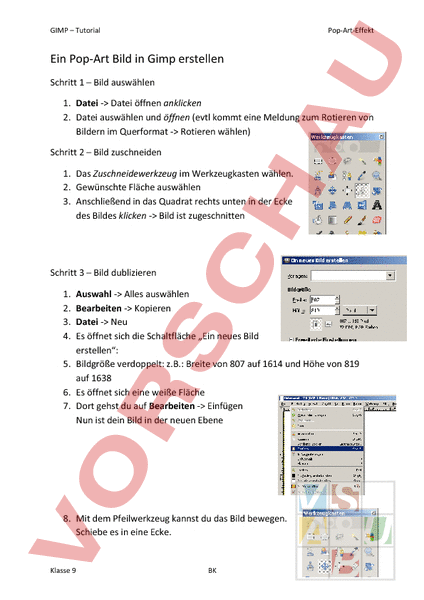Arbeitsblatt: Gimp-Tutorial Pop-Art
Material-Details
Eine ausführliche Anleitung um mit Hilfe des kostenlosen Bildbearbeitungprogramms ein Bild zu vervierfachen und die Frben à la Warhol zu verfremden.
Bildnerisches Gestalten
Grafik
9. Schuljahr
3 Seiten
Statistik
91165
1348
20
15.12.2011
Autor/in
Nadine Möcklin
Land: Deutschland
Registriert vor 2006
Textauszüge aus dem Inhalt:
GIMP – Tutorial Pop-Art-Effekt Ein Pop-Art Bild in Gimp erstellen Schritt 1 – Bild auswählen 1. Datei - Datei öffnen anklicken 2. Datei auswählen und öffnen (evtl kommt eine Meldung zum Rotieren von Bildern im Querformat - Rotieren wählen) Schritt 2 – Bild zuschneiden 1. Das Zuschneidewerkzeug im Werkzeugkasten wählen. 2. Gewünschte Fläche auswählen 3. Anschließend in das Quadrat rechts unten in der Ecke des Bildes klicken - Bild ist zugeschnitten Schritt 3 – Bild dublizieren 1. 2. 3. 4. Auswahl - Alles auswählen Bearbeiten - Kopieren Datei - Neu Es öffnet sich die Schaltfläche „Ein neues Bild erstellen: 5. Bildgröße verdoppelt: z.B.: Breite von 807 auf 1614 und Höhe von 819 auf 1638 6. Es öffnet sich eine weiße Fläche 7. Dort gehst du auf Bearbeiten - Einfügen Nun ist dein Bild in der neuen Ebene 8. Mit dem Pfeilwerkzeug kannst du das Bild bewegen. Schiebe es in eine Ecke. Klasse 9 BK N.Carl GIMP – Tutorial Pop-Art-Effekt 9. Wenn du das nächste Bild einfügst erscheint im Fenster: „Ebenen, Kanäle, Pfade, R. erscheint eine schwebende Auswahl 10.- Rechtsklick - Neue Ebene 11.Wiederhole die Schritte 7,8 und 10 noch weitere zwei mal. 12.Rechsklick auf eine Ebene - Ebene auf Bildgröße 13.Wiederhole Schritt 12 für alle Bildebenen 14.Speichere dein Bild unter „Duplizieren als xpf im Ordner PopArt ab. Anmerkung: Falls du kein Fenster „Ebenen, Kanäle, Pfade, R hast: 1. Fenster-Andockbare Fenster - Ebenen 2. Es erscheint ein neues Fenster Klasse 9 BK N.Carl GIMP – Tutorial Pop-Art-Effekt Schritt 4 – Pop-Art-Effekte hinzufügen 1. Im Ebenenfenster die Augensymbole bis auf eines „wegklicken 2. Ebene mit Augensymbol aktivieren 3. Mit dem Zauberstab weiße Fläche markieren 4. Auswahl invertieren 5. Farben - Farbton/Sättigung 6. Farbton vertauschen (z.B. Farbton 180) 7. Wiederhole Schritt 1-6 für jede Ebene (mit anderen Werten bei Punkt 6! 8. Im Ebenenfenster: Rechtsklick auf erste Ebene - Ebene nach unten vereinigen 9. Schritt 8 so lange, bis ein Bild übrig ist 10.Dieses Bild mit Rechtsklick auf die Ebene - Ebene dublizieren 11.Wiederhole Schritt 10 12.Auswahl - Nichts auswählen 13.Farben - Schwellwert 14.Schnellwert so verändern, dass möglichst viele Details im Bild sichtbar werden 15.Im Ebenenfenster Hintergrundkopie 2 anklicken und im Modus Multiplikation anwenden. 16.1. Ebene ebenfalls Multiplizieren (evtl. Deckkraft verändern) 17.Ebenen vereinigen (WICHTIG: In der Mitte anfangen!!!) 18.Speichern als xpf auf H-Laufwerk 19.Speichern unter als jpg (Einfach Dateiendung ändern) 20.Beide Bilder in den richtigen Ordner (PopArt) legen. Klasse 9 BK N.Carl