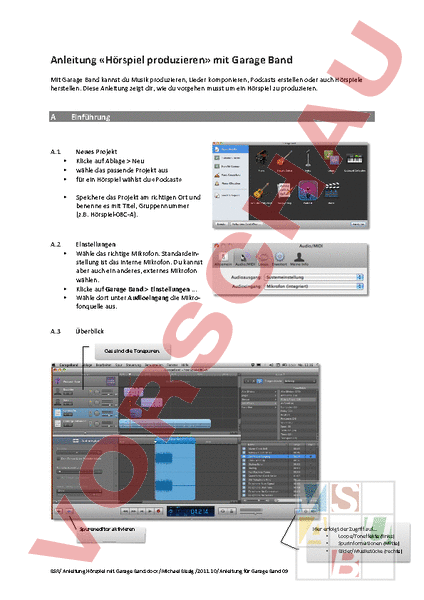Arbeitsblatt: Anleitung Hörspiel mit GarageBand
Material-Details
In dieser Anleitung ist beschrieben, wie man mit Garage Band ein Hörspiel/Podcast erstellt. Die Anleitung ist auch für die Abgabe an die Schüler geeignet.
Deutsch
Gemischte Themen
11. Schuljahr
5 Seiten
Statistik
91285
1438
12
15.12.2011
Autor/in
Michael Bissig
Land: Schweiz
Registriert vor 2006
Textauszüge aus dem Inhalt:
Anleitung «Hörspiel produzieren» mit Garage Band Mit Garage Band kannst du Musik produzieren, Lieder komponieren, Podcasts erstellen oder auch Hörspiele herstellen. Diese Anleitung zeigt dir, wie du vorgehen musst um ein Hörspiel zu produzieren. Einführung A.1 • • • • A.2 • • • Neues Projekt Klicke auf Ablage Neu wähle das passende Projekt aus für ein Hörspiel wählst du «Podcast» Speichere das Projekt am richtigen Ort und benenne es mit Titel, Gruppennummer (z.B. Hörspiel-‐08C-‐A). Einstellungen Wähle das richtige Mikrofon. Standardein-‐ stellung ist das interne Mikrofon. Du kannst aber auch ein anderes, externes Mikrofon wählen. Klicke auf Garage Band Einstellungen . Wähle dort unter Audioeingang die Mikro-‐ fonquelle aus. A.3 Überblick Das sind die Tonspuren. Spureneditor aktivieren BSR/ Anleitung Hörspiel mit Garage Band.docx /Michael Bissig /2011.10/ Anleitung für Garage Band 09 Hier erfolgt der Zugriff auf. • Loops/Toneffekte (links) • Spurinformationen (Mitte) • Bilder/Musikstücke (rechts) Spuren bearbeiten B.1 • Spur hinzufügen Klicke auf Spur Neue Spur. Im Menu «Spur» kannst du unter weiteren Möglich-‐ keiten wählen. Zum Beispiel eine Spur. • duplizieren • sperren • löschen usw. B.2 • • • Spur umbenennen Klicke auf die Spur Klicke auf den Spurnamen und lasse den Zeiger einen Augenblick über dem Namen stehen. Gib einen neuen Namen ein. B.3 Spur stumm schalten Zum Stummschalten klicke auf den durchgestriche-‐ nen Lautsprecher. Stummschalten ist bei der Aufnahme hilfreich, wenn während der Aufnahme die anderen Spuren stören würden. Ton aufnehmen C.1 • • • Aufnahme starten Aktiviere die Spur auf der aufgenommen werden soll Klicke auf den roten Aufnahmeknopf Stoppe die Aufnahme durch einen er-‐ neuten Klick auf den roten Knopf C.2 Korrekturen in der Tonaufnahme Bei Versprechern oder Störungen bei der Auf-‐ nahme kannst du Teile der Aufnahme löschen und neu aufnehmen. • Aktiviere dazu den Spureneditor • wähle eine passende Zoom-‐Einstellung • setze den Positionsmarker an die Stelle, bei der die Störung aufgetreten ist • drücke Befehl T (oder Bearbeiten Teilen) • der Clip wird nun geteilt • wiederhole das für das Ende der Störung Nun kannst du den misslungenen Teil der Auf-‐ nahme mit einem Mausklick anwählen und durch Im Spureditor mit (oder Bearbeiten Teilen) die Drücken der Rücktaste löschen. Spur an der Stelle des Positionsmarkers teilen. BSR/ Anleitung Hörspiel mit Garage Band.docx /Michael Bissig /2011.10/ Anleitung für Garage Band 09 Tonaufnahmen bearbeiten D.1 • D.2 • Lautstärke einstellen Die Lautstärke der Spur kann im Schiebereg-‐ ler eingestellt werden. Effekte Effekte kann man für eine ganze Tonspur anwenden. Tonaufnahmen mischen E.1 Ducking Mit Ducking kann die Lautstärke von anderen Spuren reduziert werden, womit eine Spur (z.B. mit gespro-‐ chenem Text) besser zu hören ist. Ducking ist ein sehr wichtiges und effektvolles Werkzeug in Garage Band! • Klicke auf Steuerung Ducking, um das Ducking zu aktivieren. • Ein Ducking-‐Steuerelement (mit Auf-‐ und Abwärtspfeilen) wird in der Kopfzeile jeder Spur angezeigt. • Klicke auf den Aufwärtspfeil der Spur (a), die du als Führungsspur verwenden möch-‐ test. • Klicke auf den nach unten gerichteten Pfeil einer Spur, wenn diese Hintergrundspur sein soll. • Zum individuellen Anpassen des Ducking-‐ Effekts wähle Spur Spurinformationen einblenden. Dann auf Master-‐Spur und dort Bearbeiten klicken. • Voreinstellung aus dem Einblendmenü Du-‐ cker anpassen (b). E.2 Effekte hinzufügen Öffne den Loop-‐Browser E.3 • • Musik einfügen Klicke unten rechts auf das «Medienicon». Anschliessend können Songs (aus iTunes) und sogar Bilder (iPhoto) und Videos ausge-‐ wählt und eingefügt werden. a) Aktivierter gelber Pfeil bedeutet, dass dies die Führungsspur ist. Detaileinstellungen beim Ducker b) Hier können Voreinstellungen gewählt werden. Meistens muss hier nur die Stärke des Duckings einstellen. Hoch bedeutet, dass die anderen Spuren stark unterdrückt werden. Wähle im Zweifelsfall «Standard». BSR/ Anleitung Hörspiel mit Garage Band.docx /Michael Bissig /2011.10/ Anleitung für Garage Band 09 Hörspiel exportieren F.1 • • • • • Export des Projekts wähle Bereitstellen Podcast auf Festplatte exportieren wähle das Format unter «Komprimieren mit:». Tipp: MP3-‐Codierer wählen. unter den Audioeinstellungen kann die Qua-‐ lität bestimmt werden. klicke auf Exportieren. Benenne die Datei und wähle den Speicher-‐ ort. F.2 weitere Formate Es ist auch möglich, den Podcast mit Bild oder sogar Videoaufnahmen zu exportieren. Mehr dazu in der Anleitung von Garage Band. BSR/ Anleitung Hörspiel mit Garage Band.docx /Michael Bissig /2011.10/ Anleitung für Garage Band 09 Didaktische Hinweise G.1 Material Garage Band ist eine Software die auf Macintosch-‐Computern läuft. Optimal ist, wenn den Lernenden Laptops zur Verfügung stehen. Dann ist es möglich, Aufnahmen über den Computern an ruhigen Orten im Schulhaus durchzuführen. Es ist auch möglich, Tonaufnahmen mit Diktiergeräten oder mit einer Tonaufnahmefunktion ausgestatteten Mobiltelefonen durchzuführen. Dies sollte zuvor allerdings ausprobiert werden. Insbesondere die Übertragung der Tonaufnahmen auf den Computer kann u.U. aufwändig sein. G.2 Organisation Für die Aufnahmen ist Ruhe nötig. Dass alle Schüler die Aufnahmen im Klassenzimmer durchführen ist nicht möglich. Ideal ist, wenn den Lernenden zusätzliche Räumlichkeiten zur Verfügung stehen. Es ist aber auch mög-‐ lich, die Aufnahmen in den Gängen oder anderen Plätzen im Schulhaus durchzuführen. BSR/ Anleitung Hörspiel mit Garage Band.docx /Michael Bissig /2011.10/ Anleitung für Garage Band 09